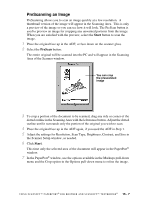Brother International MFC6800 Users Manual - English - Page 134
Exporting Items in Other Formats, Exporting an Image File, Accessing the Scanner - scanner driver
 |
UPC - 012502603818
View all Brother International MFC6800 manuals
Add to My Manuals
Save this manual to your list of manuals |
Page 134 highlights
Exporting Items in Other Formats You can export or save PaperPort® items in several popular file formats. For Windows® 95/98/98SE, and Windows NT® Workstation Version 4.0, Windows® 2000 Professional and Windows® Me, you can export formats BMP, PCX, DCX, JPG, TIF, PDF, PNG, FPX, HFX, or self-viewing. For example, you could create a file for an Internet Web site and export it as a JPEG file. Web pages often use JPEG files for displaying images. Exporting an Image File 1 Select the Export command from the File pull-down menu in the PaperPort® window. The Export 'XXXXX' As dialog box will be displayed. 2 Select the drive and directory where you want to store the file. 3 Enter the new file name and choose the file type or select a name from the File Name text box. (You can scroll through the Directories and File Name listing for prompting.) 4 Select the OK button to save your file, or Cancel to return to the PaperPort® without saving it. Accessing the Scanner To choose the TWAIN_32 Brother MFL Pro Color as your scanner driver, select it under the "Select scanner"-OR-"Select source" option in your software. From the PaperPort® window, select Acquire from the File drop-down menu or select the TWAIN or Scan button. The Multi-Function Link® Pro Scanner Setup dialog box will appear: 15 - 4 U S I N G S C A N S O F T ™ P A P E R P O R T ® F O R B R O T H E R A N D S C A N S O F T ™ T E X T B R I D G E®