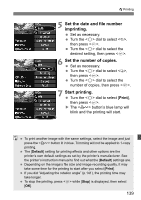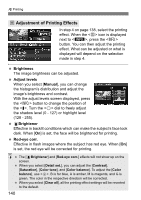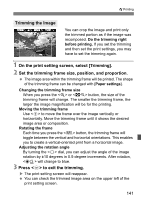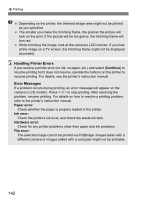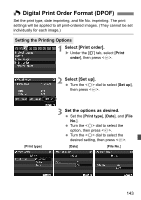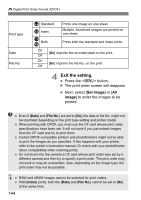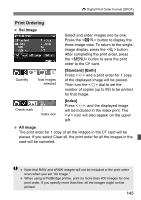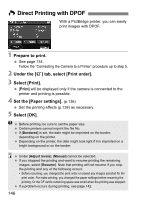Canon 3305211 User Manual - Page 141
Trimming the Image
 |
UPC - 689076851770
View all Canon 3305211 manuals
Add to My Manuals
Save this manual to your list of manuals |
Page 141 highlights
wPrinting Trimming the Image You can crop the image and print only the trimmed portion as if the image was recomposed. Do the trimming right before printing. If you set the trimming and then set the print settings, you may have to set the trimming again. 1 On the print setting screen, select [Trimming]. 2 Set the trimming frame size, position, and proportion. The image area within the trimming frame will be printed. The shape of the trimming frame can be changed with [Paper settings]. Changing the trimming frame size When you press the or button, the size of the trimming frame will change. The smaller the trimming frame, the larger the image magnification will be for the printing. Moving the trimming frame Use to move the frame over the image vertically or horizontally. Move the trimming frame until it shows the desired image area or composition. Rotating the frame Each time you press the button, the trimming frame will toggle between the vertical and horizontal orientations. This enables you to create a vertical-oriented print from a horizontal image. Adjusting the rotation angle By turning the dial, you can adjust the angle of the image rotation by ±10 degrees in 0.5-degree increments. After rotation, < > will change to blue. 3 Press to exit the trimming. X The print setting screen will reappear. You can check the trimmed image area on the upper left of the print setting screen. 141