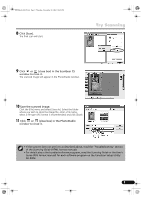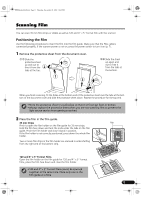Canon CanoScan 9900F CanoScan 9900F Quick Start Guide - Page 12
Using the Scanner Buttons - windows 7 drivers
 |
View all Canon CanoScan 9900F manuals
Add to My Manuals
Save this manual to your list of manuals |
Page 12 highlights
00-QSG_E_MAIN.fm Page 10 Thursday, November 28, 2002 10:45 PM Using the Scanner Buttons You can use the four convenient buttons on the scanner's front panel to scan and perform related tasks easily with a single touch of the button. Place an item on the document glass of the scanner before pressing a button. • To use these buttons, ScanGear CS, CanoScan Toolbox, ArcSoft PhotoBase and Presto! PageManager (Windows)/Acrobat Reader (Macintosh) should be installed from the CanoScan Setup Utility CD-ROM. COPY Button To print (copy) the scanned image with a printer: 1 Press the [COPY] button. 2 The scanner will scan the item. 3 The scanned image will print. • The printer driver should be installed and the printer should be on-line to use this function. SCAN Button To open the scanned image in the PhotoBase window: 1 Press the [SCAN] button. 2 The scanner will scan the item. 3 The scanned image will appear in the PhotoBase window. FILE Button To save the scanned image as a PDF file: 1 Press the [FILE] button. 2 The scanner will scan the item. 3 The scanned image will be saved as a PDF document and appear in Presto! PageManager (Windows) or Adobe Acrobat Reader (Macintosh). E-MAIL Button To e-mail the scanned image as an attached file: 1 Press the [E-MAIL] button. 2 The scanner will scan the item. 3 The [E-mail software selection] dialog will appear. Select an option from the list and click [OK]. This step is required only for the first scan. 4 The e-mail software will start and the scanned image will be attached in a new message window. 5 Enter the receiver's address and title, write a message, confirm the required settings, and send the message. • The e-mail software, such as Outlook Express, Microsoft Outlook, Eudora or Netscape Messenger, should be installed and enabled. With certain e-mail programs, you should enable the MAPI function (for Windows). • While scanning, you can change the default settings for scanning by clicking the [Cancel] button. For changing settings or arranging the scanner button assignments, refer to the "CanoScan Toolbox" section of the Scanning Guide (HTML format manual). 10