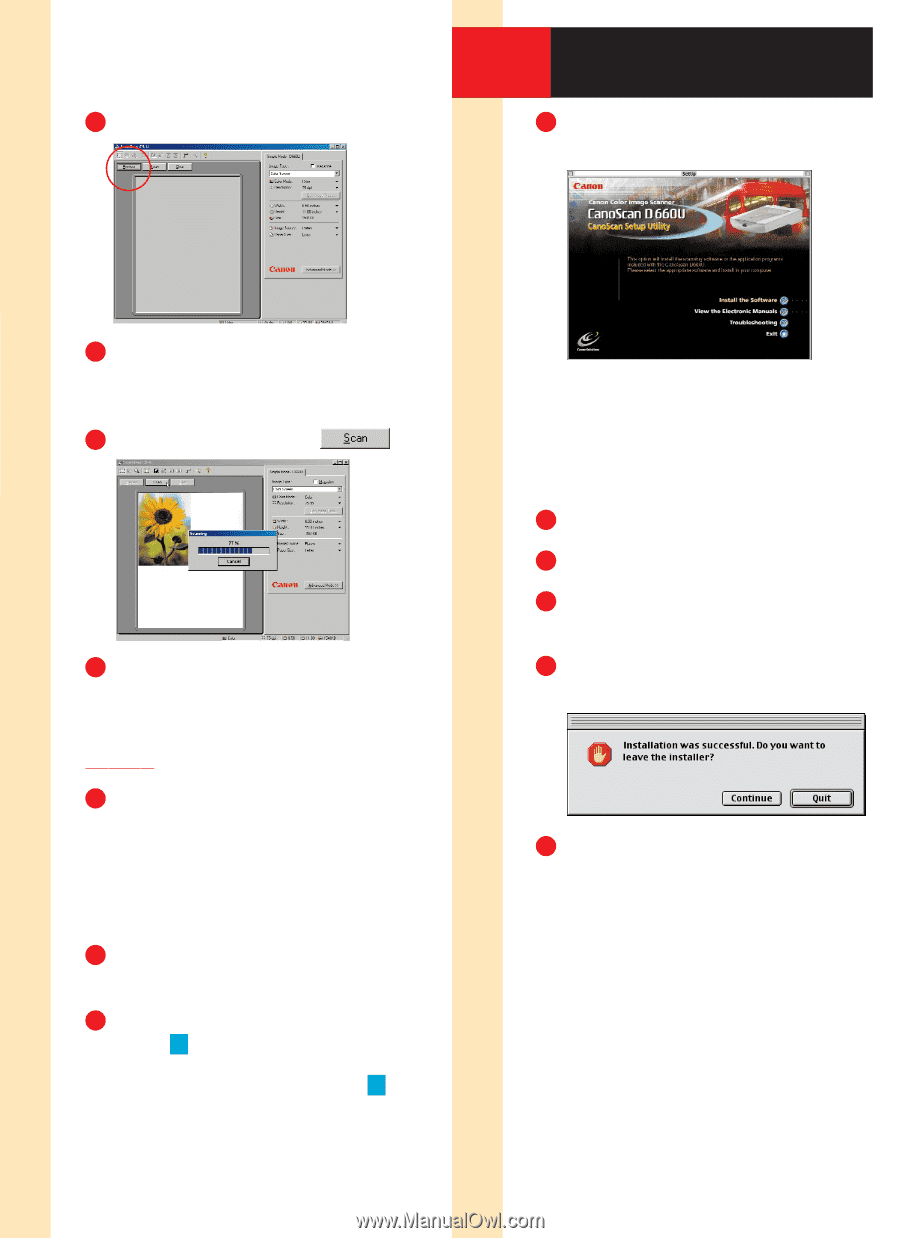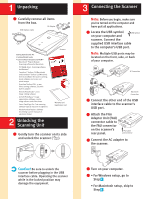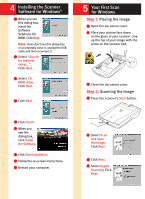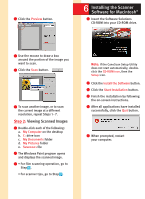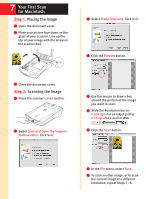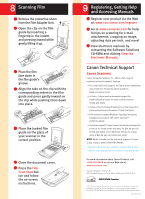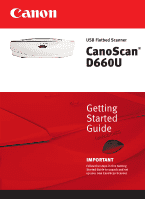Canon CanoScan D660U CanoScan D660U Setup - Page 3
Installing the Scanner, Software for Macintosh - utility
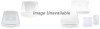 |
View all Canon CanoScan D660U manuals
Add to My Manuals
Save this manual to your list of manuals |
Page 3 highlights
5 Click the Preview button. 6 Installing the Scanner Software for Macintosh® 1 Insert the Software Solutions CD-ROM into your CD-ROM drive. 6 Use the mouse to draw a box around the portion of the image you want to scan. 7 Click the Scan button. 8 To scan another image, or to scan the current image at a different resolution, repeat Steps 1 - 7. Step 2: Viewing Scanned Images 1 Double-click each of the following: a. My Computer on the desktop b. C: drive icon c. My Documents folder d. My Pictures folder e. Save0001 file 2 The Windows Paint program opens and displays the scanned image. 3 • For film scanning operation, go to Step 8 . • For scanner tips, go to Step 9 . Note: If the CanoScan Setup Utility does not start automatically, doubleclick the CD-ROM icon, then the Setup icon. 2 Click the Install the Software button. 3 Click the Start Installation button. 4 Finish the installation by following the on-screen instructions. 5 After all applications have installed successfully, click the Quit button. 6 When prompted, restart your computer.