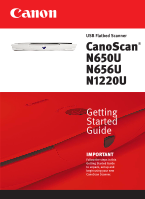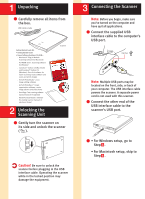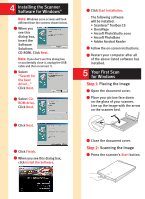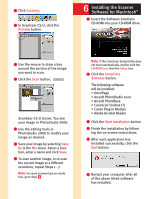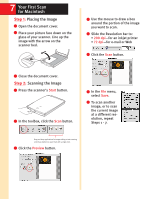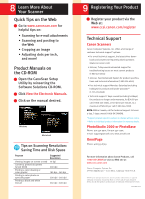Canon CanoScan N650U Getting Started Guide - Page 5
Your First Scan, for Macintosh
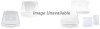 |
View all Canon CanoScan N650U manuals
Add to My Manuals
Save this manual to your list of manuals |
Page 5 highlights
7 Your First Scan for Macintosh Step 1: Placing the Image 1 Open the document cover. 2 Place your picture face down on the glass of your scanner. Line up the image with the arrow on the scanner bed. 4 Use the mouse to draw a box around the portion of the image you want to scan. 5 Slide the Resolution bar to: • 200 dpi-for an inkjet printer • 72 dpi-for e-mail or Web 6 Click the Scan button. 3 Close the document cover. Step 2: Scanning the Image 1 Press the scanner's Start button. 2 In the toolbox, click the Scan button. 7 In the File menu, select Save. 8 To scan another image, or to scan the current image at a different resolution, repeat Steps 1 - 7. Drag and drop applications for image editing or text scanning onto these buttons to open them with a single click. 3 Click the Preview button.