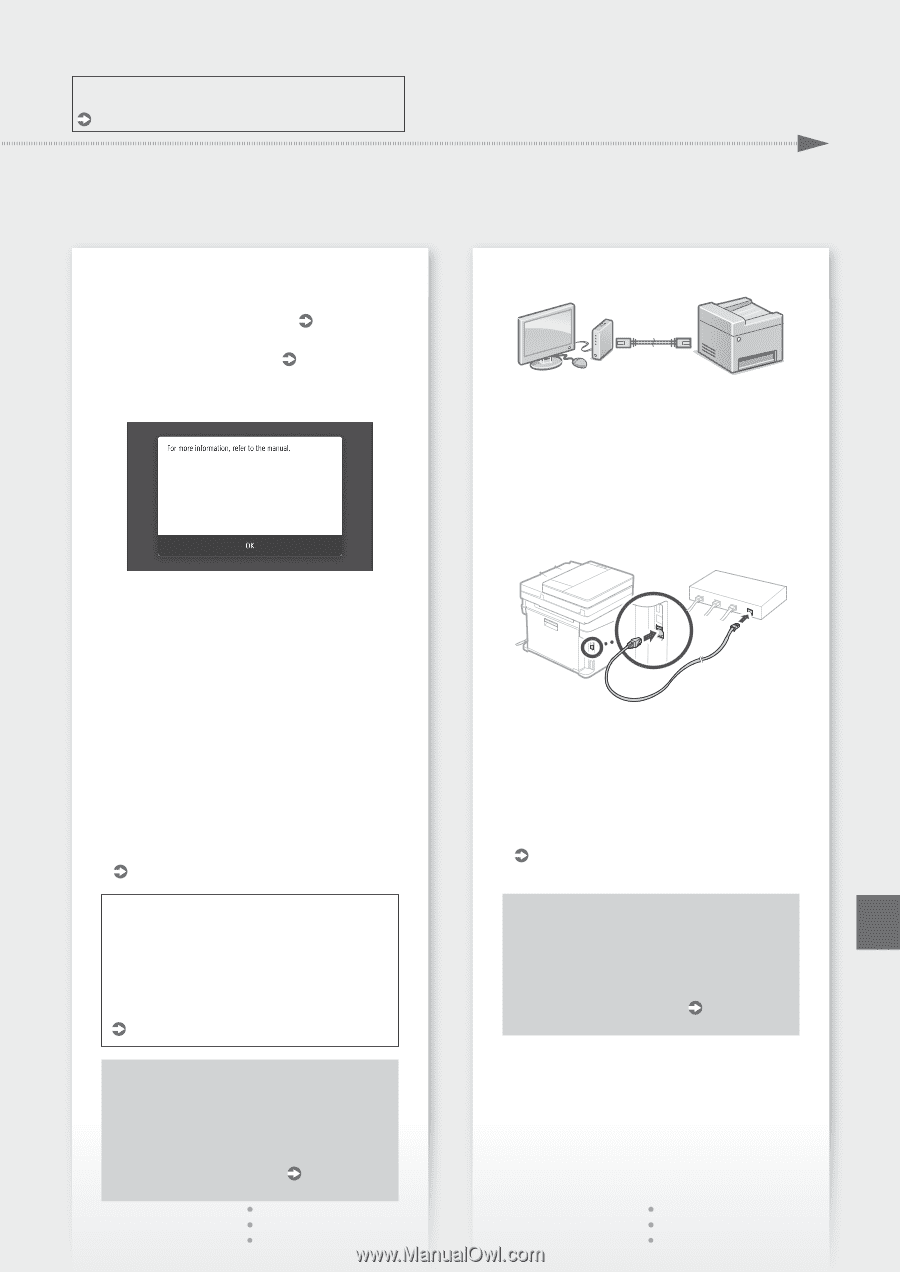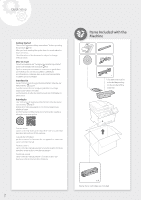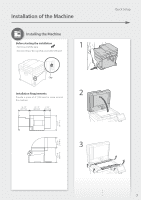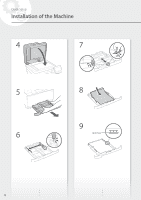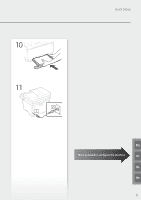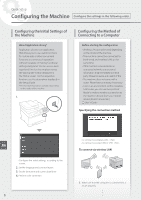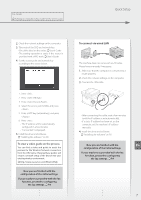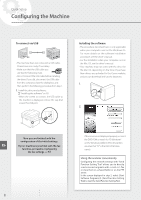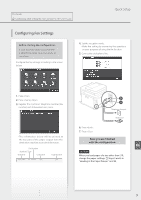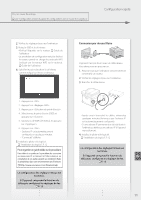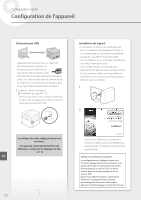Canon Color imageCLASS MF634Cdw imageCLASS MF634Cdw/MF632Cdw Getting Started - Page 7
To connect via wired LAN - driver
 |
View all Canon Color imageCLASS MF634Cdw manuals
Add to My Manuals
Save this manual to your list of manuals |
Page 7 highlights
For details "Setting Up Using the Setup Guide" in the User's Guide Quick Setup 2. Check the network settings on the computer. 3. Take note of the SSID and network key. • Check the label on the router. User's Guide • The setting operation is easier if the router is provided with a WPS mark. User's Guide 4. Set the access point and network key according to the screen below. 1. Press . 2. Press . 3. Press . 4. Select the access point (SSID), and press . 5. Enter a WEP key (network key), and press . 6. Press . • The IP address will be automatically configured in a few minutes. • "Connected." is displayed. 5. Install the driver and software. "Installing the software" on P.8 To view a video guide on the process You can find a video and guide to assist the process for the Wireless Network connection from the URL below. Viewing these guides will ensure a smooth setup of the device into your existing wireless environment. http://www.usa.canon.com/WirelessHelp Now you are finished with the configuration of the initial settings. If your machine is provided with the fax function, proceed to configuring the fax settings. P.9 To connect via wired LAN The machine does not come with a LAN cable. Please have one ready, if necessary. 1. Make sure that the computer is connected to a router properly. 2. Check the network settings on the computer. 3. Connect the LAN cable. • After connecting the cable, wait a few minutes (until the IP address is set automatically). • If a static IP address has been set on the computer, set the machine's IP address manually. 4. Install the driver and software. "Installing the software" on P.8 Now you are finished with the En configuration of the initial settings. If your machine is provided with the fax function, proceed to configuring the fax settings. P.9 7