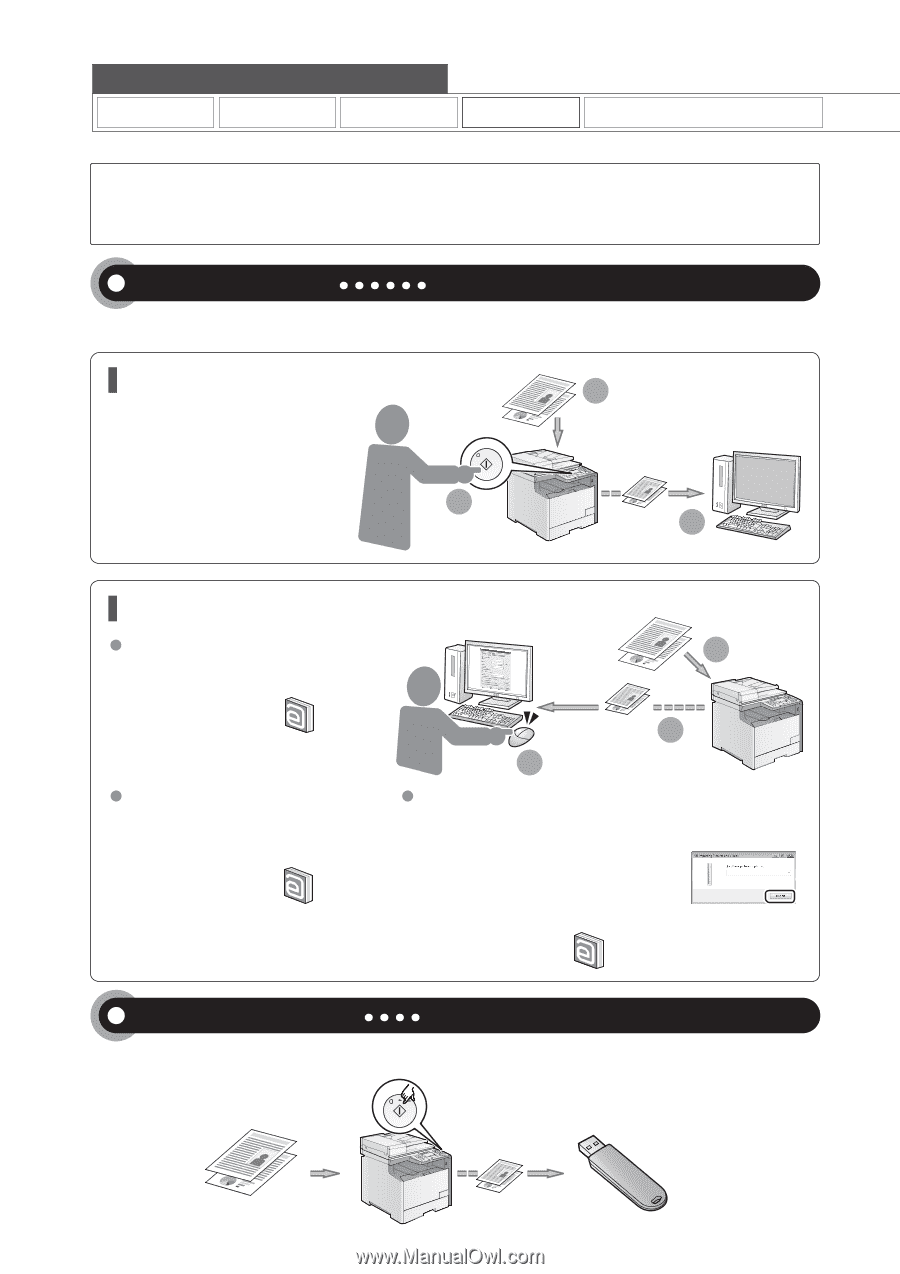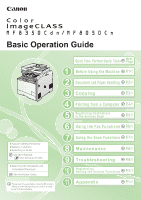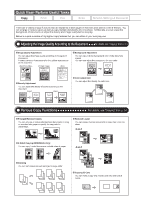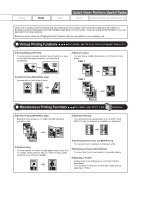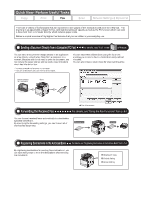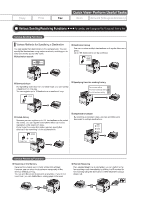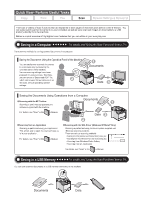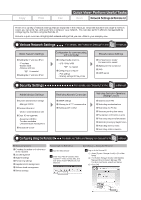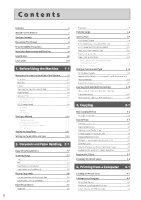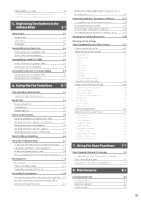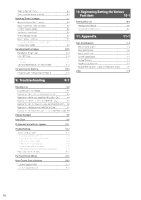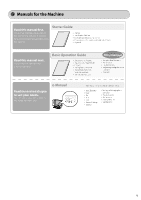Canon Color imageCLASS MF8050Cn Color imageCLASS MF8350Cdn/MF8050Cn Basic Oper - Page 6
Canon Color imageCLASS MF8050Cn Manual
 |
View all Canon Color imageCLASS MF8050Cn manuals
Add to My Manuals
Save this manual to your list of manuals |
Page 6 highlights
Quick View- Perform Useful Tasks Copy Print Fax Scan Network Settings & Remote UI There are a variety of scan functions that are explained in later pages of this manual as well as in the e-Manual. You can easily send scanned documents to your computer as well as save scanned images or documents to a USB memory directly from the machine. Below is a quick overview of highlighted scan features that you can utilize in your everyday use. Saving in a Computer For details, see "Using the Scan Functions" from p. 7-1. Saving the Documents Using the Operation Panel of the Machine You can easily save scanned documents in a computer only by operating the operation panel of the machine. Various scanning settings have been prepared for your purposes. Therefore, you can create a "Searchable PDF" file, which can be used for text retrieval or as text data, without specifying special settings. 1 Documents 2 Data 3 Saving the Documents Using Operations from a Computer Scanning with the MF Toolbox Scanning is performed by operating the software supplied with the machine. For details, see "Scan" in the e-Manual. Documents 1 3 Data 2 Scanning from an Application Scanning is performed using your application. This allows you to open the scanned data as is in your application. For details, see "Scan" in the e-Manual. Scanning with the WIA Driver (Windows XP/Vista/7 Only) Scanning is performed using the driver system supplied with Windows operating systems. There are various scanning methods. Scanning from the [Scanner and Camera Wizard] dialog box Scanning from the [Windows Fax and Scan] dialog box Scanning from Windows Photo Gallery Scanning from an Application For details, see "Scan" in the e-Manual. Saving in a USB Memory For details, see "Using the Scan Functions" from p. 7-1. You can save scanned documents in a USB memory connected to the machine. Documents Data