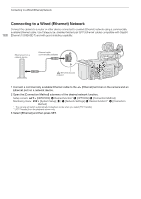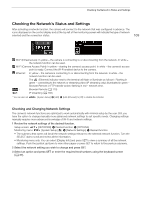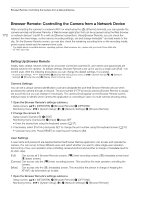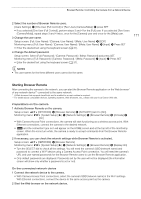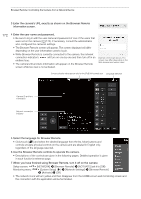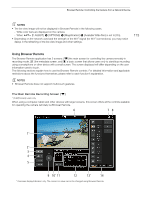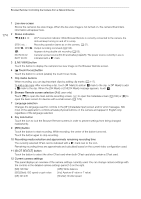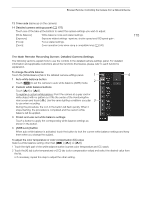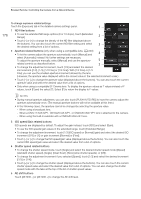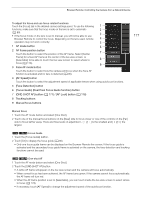Canon EOS C700 FF EOS C700 EOS C700 PL EOS C700 GS PL EOS C700 FF EOS C700 FF - Page 173
Using Browser Remote, Available While Rec] is set to [On].
 |
View all Canon EOS C700 FF manuals
Add to My Manuals
Save this manual to your list of manuals |
Page 173 highlights
Browser Remote: Controlling the Camera from a Network Device NOTES • The live view image will not be displayed in Browser Remote in the following cases. - While color bars are displayed on the camera. - When [F. ASSIST.] > [OPTIONS] > [Magnification] > [Available While Rec] is set to [On]. • Depending on the network used and the strength of the Wi-Fi signal (for Wi-Fi connections), you may notice delays in the refreshing of the live view image and other settings. 173 Using Browser Remote The Browser Remote application has 3 screens: [v] the main screen for controlling the camera remotely in recording mode, [ ] the metadata screen, and [ ] a basic screen that allows users only to start/stop recording using a smartphone or other device with a small screen. The screen displayed will differ depending on the user information used to log in. The following sections explain how to use the Browser Remote controls. For detailed information and applicable restrictions about the functions themselves, please refer to each function's explanation. NOTES • Browser Remote does not support multi-touch gestures. The Main Remote Recording Screen [v] * [Full]/[Camera] users only. When using a computer, tablet and other devices with larger screens, this screen offers all the controls available for operating the camera remotely via Browser Remote. 6 78 1* 2* 3 4 5 9 10* 11 12 13* 14 * Onscreen display/indication only. The content or value cannot be changed using Browser Remote.