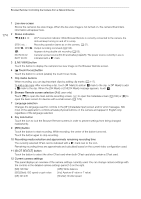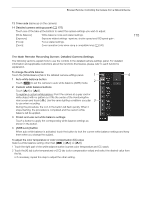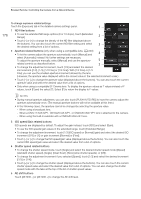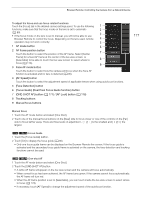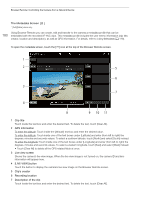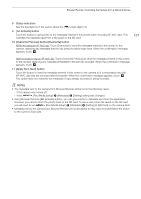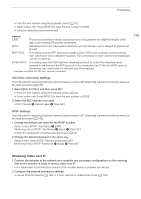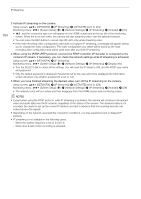Canon EOS C700 FF EOS C700 EOS C700 PL EOS C700 GS PL EOS C700 FF EOS C700 FF - Page 179
Zoom slider, TNOTES WNOTES
 |
View all Canon EOS C700 FF manuals
Add to My Manuals
Save this manual to your list of manuals |
Page 179 highlights
Browser Remote: Controlling the Camera from a Network Device 2 Touch the live view screen to select the subject you wish to track. • A tracking frame will appear on the live view screen and the camera will track the subject as it moves. • During continuous AF, the camera will keep focusing on the selected subject. During one-shot AF, the camera will focus on the selected subject when you touch [ONE-SHOT AF]. • Touch [Cancel Tracking] to select a different subject, or touch [Tracking] again to end the tracking function. 179 To adjust the zoom The zoom can be adjusted only when a compatible EF Cinema lens (A 240) is attached to the camera. Touch the [Zoom] tab in the detailed camera settings panel. 1 Zoom slider Drag the zoom slider up/down to zoom in [T] or out [W], respectively. 1 NOTES • If you operate the zoom slider slowly it may take some time until the lens starts moving. The Basic Screen [ ] * [Full] users only. When using a smartphone or other device with a smaller screen, this screen offers only a small live image screen for final confirmation and the [REC] button to start and stop recording. To open the basic screen, touch the [ ] icon at the top of the Browser Remote screen.