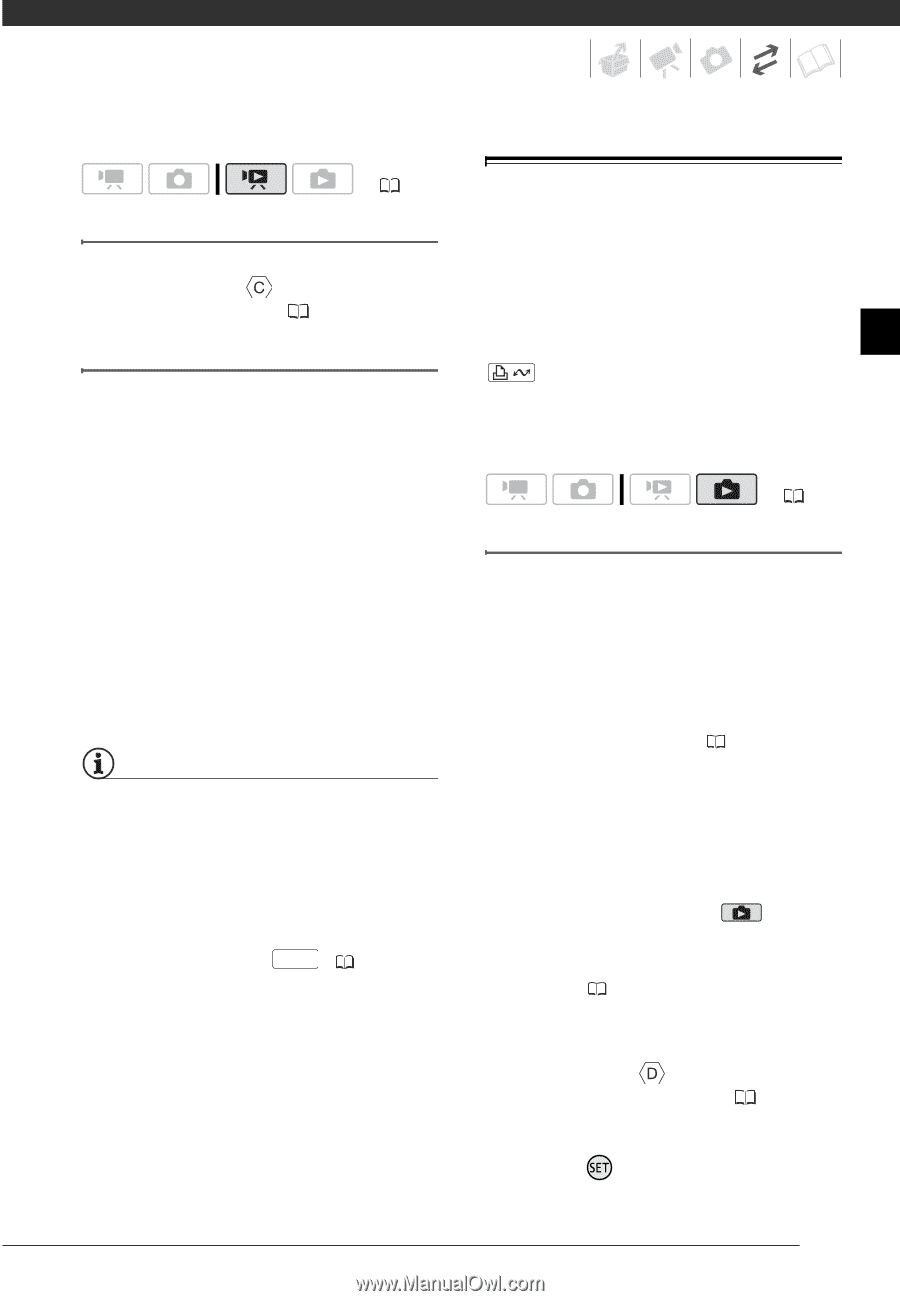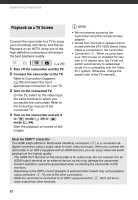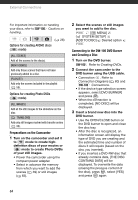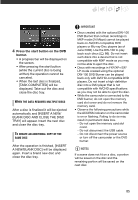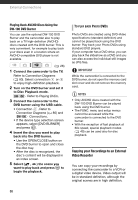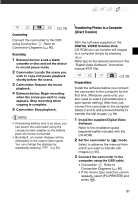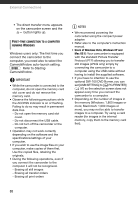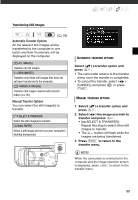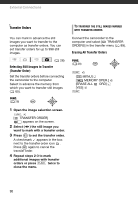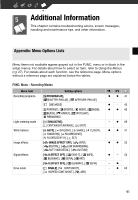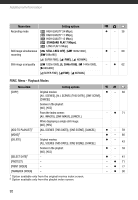Canon HF11 VIXIA HF11 Instruction Manual - Page 87
Transferring Photos to a Computer (Direct Transfer), Connecting, Recording, Preparations
 |
UPC - 013803096798
View all Canon HF11 manuals
Add to My Manuals
Save this manual to your list of manuals |
Page 87 highlights
( 26) Connecting Connect the camcorder to the VCR using Connection . Refer to Connection Diagrams ( 80). Recording 1 External device: Load a blank cassette or disc and set the device to record pause mode. 2 Camcorder: Locate the scene you wish to copy and pause playback shortly before the scene. 3 Camcorder: Resume the movie playback. 4 External device: Begin recording when the scene you wish to copy appears. Stop recording when copying is complete. 5 Camcorder: Stop playback. NOTES • If remaining battery time is an issue, you can power the camcorder using the compact power adapter so the battery pack will not be consumed. • By default, on-screen displays will be embedded in the output video signal. You can change the displays by repeatedly pressing DISP. ( 55). Transferring Photos to a Computer (Direct Transfer) With the software supplied on the DIGITAL VIDEO Solution Disk CD-ROM you can transfer still images to a computer simply by pressing . Refer also to the relevant sections in the "Digital Video Software" instruction manual (PDF file). ( 26) Preparations Install the software before you connect the camcorder to the computer for the first time. (Windows users only: you also need to select CameraWindow's auto-launch setting.) After that, just connect the camcorder to the computer (steps 2 and 3) and proceed directly to transfer the still images ( 89). 1 Install the supplied Digital Video Software. Refer to the installation guide (separate leaflet included with the CD-ROM). 2 Set the camcorder to mode. Select in advance the memory from which you want to transfer still images ( 65). 3 Connect the camcorder to the computer using the USB cable. • Connection . Refer to Connection Diagrams ( 80). • If the device type selection screen appears, select [PC/PRINTER] and press . 87