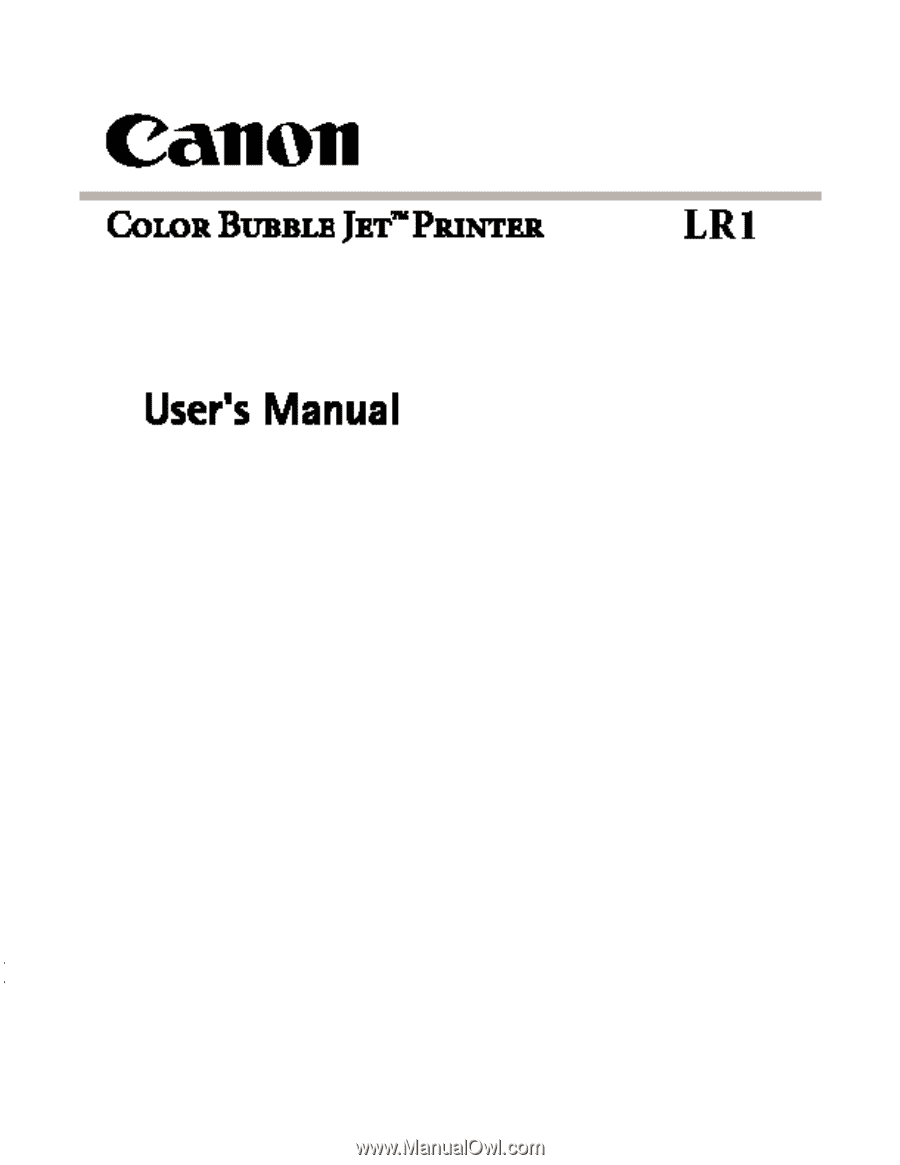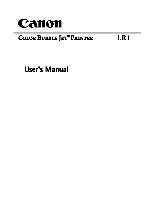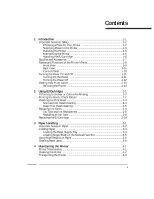Canon LR1 User Manual
Canon LR1 Manual
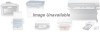 |
View all Canon LR1 manuals
Add to My Manuals
Save this manual to your list of manuals |
Canon LR1 manual content summary:
- Canon LR1 | User Manual - Page 1
- Canon LR1 | User Manual - Page 2
Canon Computer Systems, Inc. Disclaimer Canon Computer Systems, Inc. has reviewed this manual thoroughly in order that it will be an easy to use guide to your Canon LR1 Color Bubble Jet Printer of Canon Inc. All other product and brand names are registered trademarks, trademarks, or service marks - Canon LR1 | User Manual - Page 3
following documentation is supplied with the Canon LR1 Color Bubble Jet™ Printer to help you efficiently use your new printer. Quick Start Guide Follow the instructions in Quick Start Guide to set up the printer and prepare it for use. Quick Guide to Printing This guide (on the back of Quick Start - Canon LR1 | User Manual - Page 4
Conventions This User's Manual uses the following conventions to alert you to information that will help you operate the printer correctly and safely. Notes provide advice or suggestions regarding the use of the printer. Cautions alert you to operations that could cause damage to your hardware or - Canon LR1 | User Manual - Page 5
the Power Off 1-12 Getting Help From Canon 1-13 Servicing the Printer 1-14 2 Using BJ Cartridges 2-1 If Printing Is Unclear or Colors Are Missing 2-2 Printing the Nozzle Check Pattern 2-2 Cleaning the Print Head 2-4 Normal Print Head Cleaning 2-4 Deep Print Head Cleaning 2-5 Replacing Ink - Canon LR1 | User Manual - Page 6
5 Troubleshooting 5-1 Power ...5-1 Lights ...5-1 Paper Trouble When Printing 5-3 Paper Trouble After Printing 5-5 Trouble When Printing 5-6 Appendix A-Specifications A-1 Glossary ...G-1 Index ...I-1 FCC Regulations FCC-1 Canadian Radio Interference Regulations FCC-1 vi - Canon LR1 | User Manual - Page 7
of the Canon LR1 Color Bubble Jet Printer. We appreciate your choosing this printer to meet your printing needs. The Canon LR1 printer offers excellent can purchase for the printer s Printer components s Turning the power on and off s Canon's customer support services Chapter 1 Introduction 1-1 - Canon LR1 | User Manual - Page 8
or paint thinner. Volatile liquids coming in contact with the electrical components inside the printer may result in fire or electrical shock. s Do not place the printer on an unstable or vibrating surface. If the printer falls or tips over, it may be damaged or cause injury. s Avoid placing the - Canon LR1 | User Manual - Page 9
. Loose connections can result in fire or electrical shock. s Attempting to use a power cord or AC adapter other than those provided can result in fire or electrical shock. Do not use the printer's power cord and AC adapter with any other machine. s Avoid damaging, modifying, pulling, or excessively - Canon LR1 | User Manual - Page 10
strange odor coming from your printer, immediately turn off the power and unplug the power cord from the power outlet. Continuing to use the printer under these conditions may cause fire or electrical shock. Contact the Canon Customer Care Center. s When removing the power cord, make sure you pull - Canon LR1 | User Manual - Page 11
objects (such as metal objects or liquids) fall or spill inside the printer, turn off the printer, unplug the power cord from the electrical outlet, and contact the Canon Customer Care Center. Continuing to use the printer under these conditions can result in fire or electrical shock. Chapter - Canon LR1 | User Manual - Page 12
if they contact electrical components inside the printer. s Before cleaning the printer, turn off the power and unplug the power cord from the electrical outlet. If you leave the printer plugged in and accidentally turn the power on, the parts inside the printer will start to move and you could - Canon LR1 | User Manual - Page 13
call the Canon referral service at 1-800-848-4123. If supplies are not available from your local dealer, you can order directly from Canon by calling 1-800-671-1090. Canon has more engineers dedicated to creating quality ink for providing the best results for output on Bubble Jet printers than any - Canon LR1 | User Manual - Page 14
s Ink Tanks BC-11e Color BJ Cartridge Type Black ink Color ink Product name BCI-11 Black Ink Tank BCI-18 Black Ink Tank (High capacity) BCI-11 Color Ink Tank BCI-18 Color Ink Tank (High capacity) Number of items in package 3 2 3 1 BC-10 Black BJ Cartridge Type Black ink Product name BCI-10 - Canon LR1 | User Manual - Page 15
. 5 Manual Feed Support Extension When using the Manual Feed Support, you can also raise this extension guide. 6 Manual Feed Support Open this support when you replacing old (empty) ink tanks with new ink tanks. Pressing either of these buttons informs the printer that an ink tank has been replaced - Canon LR1 | User Manual - Page 16
. 15 Parallel Connector Port Connects to a parallel printer cable. 16 USB Connector Port 17 Power Connector Connects to a USB cable. Connects to the AC adapter. Control Panel 18 POWER Light Lights when the power is on. 19 POWER Button Switches the power on and off. 20 BUSY Light Lights while - Canon LR1 | User Manual - Page 17
. Make sure you turn the printer on first. Make sure the printer is plugged in and press the POWER button on the printer. The POWER light comes on. Turn on the connected Internet device. If the power does not come on: Refer to Chapter 5, Troubleshooting. Auto power on/off function: If you do not - Canon LR1 | User Manual - Page 18
Turning the Power Offitching the power OFF Press the printer's POWER button. Once the BUSY light stops flashing, the printer is powered off. After turning off the printer, wait at least three seconds before turning it back on again. Do not unplug the power cord from the power outlet while - Canon LR1 | User Manual - Page 19
all your technical support options including e-mail support, visit the Canon Computer Systems, Inc. Web site (www.ccsi.canon.com) s 24-hour, toll-free Fax Retrieval System (1-800-526-4345) s To download the latest printer driver using your modem, 24-hour Bulletin Board Service (1-757-420-2000 - Canon LR1 | User Manual - Page 20
Servicing the Printer The Canon LR1 Color Bubble Jet Printer is designed with the latest technology to provide trouble-free operation. The Warranty Card that comes with the printer describes Canon's limited warranty for your Bubble Jet printer. Be sure to read the warranty information to find out - Canon LR1 | User Manual - Page 21
BJ cartridges with the LR1: Using BJ Cartridges BC ink comes out) and the ink tanks. When the ink runs out, replace only the ink tank. Follow these guidelines when using a BJ cartridge. have been used in other printers. If you do so, the LOW INK light function will not work properly - Canon LR1 | User Manual - Page 22
the print head cleaning procedure. If the print head is operating properly, replace the ink tank. Printing the Nozzle Check Pattern Make sure paper is when using manual paper feed. The paper in the manual feed slot will be ejected. If the printer is on, turn it off. Press and hold the POWER button - Canon LR1 | User Manual - Page 23
the ink tank. If the problem persists, try replacing the BJ cartridge. Avoid the following operations which can cause print heads to clog: s Storing BJ cartridges that have been removed from the printer in an unsealed Ink Cartridge Storage Box. (To purchase an Ink Cartridge Storage Box, call 1-800 - Canon LR1 | User Manual - Page 24
the Print Head The LR1 is equipped with two print head cleaning functions: normal print head cleaning and a more powerful deep print head large amount of ink. Normal Print Head Cleaning Make sure the printer is turned on. The green POWER light is on. Press and hold the RESUME/CLEAN button until - Canon LR1 | User Manual - Page 25
Deep Print Head Cleaning Make sure the printer is turned on. The green POWER light is on. Press and hold the RESUME/CLEAN button until you hear two beeps, wait for one more beep, then release the button. It - Canon LR1 | User Manual - Page 26
the LOW INK lights come on, replace the corresponding ink tank. Ink Type and Ink Replacement The LOW INK lights on the front of the printer prompt you to replace an ink tank when the ink runs low. Confirm the type of ink tank currently installed, and then replace the ink tank. Type of BJ - Canon LR1 | User Manual - Page 27
s Perform ink tank replacement operations promptly, and do not leave ink tanks lying around after removing them from the LR1. s Always replace empty ink tanks with not been used within six months of the time it was put in the printer. s Do not open the sealed container that the ink tank comes in - Canon LR1 | User Manual - Page 28
Ink Tank Make sure the LR1 is turned on. Do not turn off or unplug the printer while replacing an ink tank. Doing this cable § Remove the ink tank. s Do not remove the green print head unit when replacing ink tanks. s When disposing of used ink tanks, follow local regulations for disposal. For the - Canon LR1 | User Manual - Page 29
Ink Tank Make sure the LR1 is turned on. Do not turn off or unplug the printer while replacing an ink tank. Doing this cable § Remove the ink tank. s Do not remove the green print head unit when replacing ink tanks. s When disposing of used ink tanks, follow local regulations for disposal. For the - Canon LR1 | User Manual - Page 30
Using BJ Cartridges s Color ink tank - Raise the white tab by lifting it with your finger. BCI-11 Color BCI-18 Color (high capacity tank) For the BC-10 Black BJ Cartridge s Raise the gray tab by lifting it with your finger. BCI-10 Black BCI-17 Black (high capacity tank) For the BC-12e Photo - Canon LR1 | User Manual - Page 31
§ Using BJ Cartridges For the BC-10 Black BJ Cartridge BCI-10 Black BCI-17 Black For the BC-12e Photo BJ Cartridge BCI-12 Photo Black BCI-12 Photo Color Do not touch this part Install the new ink tank. Align the arrows (e and f) and set the new ink tank so that it rests at an angle, then - Canon LR1 | User Manual - Page 32
s Color ink tank BCI-11 Color BCI-18 Color § § For the BC-10 Black BJ Cartridge BCI-10 Black BCI-17 Black § § 2-12 Using BJ Cartridges Chapter 2 - Canon LR1 | User Manual - Page 33
you do not press the ink light reset button, the LOW INK light function will not work correctly. Press here when you replace a black ink tank Press here when you replace a color ink tank § Pressing the ink light reset button turns off the LOW INK light(s) corresponding to the button pressed. If - Canon LR1 | User Manual - Page 34
the printer beeps and the BUSY light goes out, you are ready to print. Replacing the BJ Cartridge You can use the following BJ cartridges with the LR1: s Ink Cartridge Storage Box, call 1-800-671-1090. Make sure the printer's power is on. Press the access cover release button and open the BJ - Canon LR1 | User Manual - Page 35
Using BJ Cartridges Remove the BJ cartridge. Release and raise the green tab with your finger. Lift here Place the BJ cartridge you just removed in the Ink Cartridge Storage Box. Align these arrows Securely twist the lid. Make sure the box is tightly closed. Chapter 2 Using BJ Cartridges 2-15 - Canon LR1 | User Manual - Page 36
the protective orange cap and orange tape. § Protective Orange tape s Do not replace the protective orange cap once it has been removed. You may damage the areas. s Do not use BJ cartridges that have been used in other printers. If you do so, the LOW INK light function will not work properly - Canon LR1 | User Manual - Page 37
installing a new BJ cartridge. Press each button, one at a time. Do not press these buttons when installing a BJ cartridge that has been used before. The printer will not be able to detect when the ink runs out. Close the BJ cartridge access cover. When the - Canon LR1 | User Manual - Page 38
2-18 Using BJ Cartridges Chapter 2 - Canon LR1 | User Manual - Page 39
Paper Handling This chapter describes the type of paper you can use with the Canon LR1, and how you load the paper. You can stack paper in the paper supply tray to load it automatically or you can manually feed one sheet at a time. You can use either plain paper or high resolution paper - Canon LR1 | User Manual - Page 40
Important Notes on Paper Do not use any of the following types of paper. Not only will they reduce print quality, but paper jams may also result. s Folded paper s Curled paper s Creased paper s Wet paper s Extremely thin paper (less than 17 lb or 64 g/m2) s Extremely thick paper (more than 38 lb or - Canon LR1 | User Manual - Page 41
LR1 provides two methods of feeding paper: from the paper supply tray and from the manual feed slot. Load letter size paper in the paper supply tray. You can also load one sheet at a time in the manual print side facing down. s Set paper in the manual feed slot with the print side facing up. Loading - Canon LR1 | User Manual - Page 42
guide and size guide. You will normally set up the paper supply tray for letter size paper. Settings are also available for A4 size paper. Paper guide Size guide Set the paper in the tray with the print side down. Adjust the paper guide so that it is flush with the paper. If there is any gap, - Canon LR1 | User Manual - Page 43
the paper. Holding the paper with the printing side facing up, align it with the right edge of the manual feed support, then insert the paper. Insert the paper all the way into the printer. The printer will automatically feed the sheet. Chapter 3 Paper Handling LR1_V1/11-99 Align the right edge 3-5 - Canon LR1 | User Manual - Page 44
with the left edge of the paper. Paper guide Press PUSH on the front of the printer, and pull out the paper output tray extension. Using High Resolution Paper After printing High Resolution Paper, fine powder from the paper accumulates inside the printer and paper may not feed properly. Be sure - Canon LR1 | User Manual - Page 45
Place the side with the exposed sticky cut-outs facing up, and insert the paper so the cut-outs enter the printer first. Push the paper supply tray back into the printer. Push the RESUME/CLEAN button. You will hear a beep and cleaning starts, The cleaning sheet exits from the back cover - Canon LR1 | User Manual - Page 46
Clearing Paper Jams FRONT Manual feed slot BACK Paper output cover Paper supply tray the RESUME/CLEAN button, or remove the jammed paper from the printer. If the paper tears off and gets jammed inside the printer: s Turn off the power, open the BJ cartridge access cover, and remove the torn - Canon LR1 | User Manual - Page 47
use flammable solvents, such as paint thinner, benzene, or alcohol. They can result in fire or electrical shock. s Do not unplug the power cord from the power outlet while the POWER light is on or flashing. This may damage the printer. s Do not use paper towels or tissue to clean the inside of the - Canon LR1 | User Manual - Page 48
the Printer Turn off the printer and unplug the power cord from the electrical outlet. Wipe any dirt from the outside of the printer ( the plate attached to the BJ cartridge access cover (the cover with ink replacement instructions). If the platen becomes soiled from paper jams, wipe it clean with - Canon LR1 | User Manual - Page 49
flashing. Damage to the printer may result. Turn off the power to the Internet device and the printer. Confirm that the POWER light is out. Unplug the printer's power cord from the electrical outlet and remove the power cord. Disconnect the printer cable. Maintaining the Printer Pull out the paper - Canon LR1 | User Manual - Page 50
"Precision Machinery - Handle With Care" in a prominent location on the outside of the box. When transporting the printer by automobile, be careful not to vibrate or bump the printer. On sunny days, be careful not to leave the printer in a closed vehicle for long periods of time; this may expose the - Canon LR1 | User Manual - Page 51
Troubleshooting This chapter describes remedies for various printer problems. Power Power does not go on Is the power cord properly plugged into the printer and the electrical outlet? Is the electrical outlet operating? Make sure the power cord is securely plugged into the electrical outlet. Then - Canon LR1 | User Manual - Page 52
cools. When the cartridge cools, the light stops flashing. - A serious error has occurred. Turn off the power, wait approximately 15 seconds, and then turn it back on. If the lights continue flashing, contact the Canon Customer Care Center (see page 1-13). 5-2 Troubleshooting Chapter 5 - Canon LR1 | User Manual - Page 53
time to replace the ink tanks? Confirm the type of ink installed in your printer and check the ink tank (see page 2-6). Paper Trouble When Printing too much paper loaded in the printer? Is the paper bent or curled? When feeding manually, is the paper guide set properly? When feeding from the - Canon LR1 | User Manual - Page 54
are the rollers soiled? Paper double feeds Push the paper supply tray firmly into the printer as far as it will go (see page 3-4). Use the cleaning sheet that came but only one sheet at a time when feeding manually. Do not use paper that is bent or has creases. Smooth out all curls before - Canon LR1 | User Manual - Page 55
for printing. Confirm which side of the paper to print on and reset the paper in the printer. Paper curls after printing Troubleshooting Is the paper suitable for printing? Chapter 5 Troubleshooting When printing colorful illustrations, such as photos, thin paper will curl or warp because of the - Canon LR1 | User Manual - Page 56
Trouble When Printing If the printer does not print or stops during printing The printer does not print at all Is the power on? Is the printer properly connected to the Internet device? Does the document involve a large quantity of data, such as photos and illustrations? Check whether the POWER - Canon LR1 | User Manual - Page 57
on again. Firmly connect the power cord and the printer cable. If unreadable characters are printed only when printing certain data, there may be a problem with the data or the application software. Re-create the data and print again. If the problem persists, call the Canon Customer Care Center (see - Canon LR1 | User Manual - Page 58
may be blocked. Perform the print head cleaning procedure (see page 2-4). If you still cannot print, replace the ink tanks (see page 2-6). If you reattached the protective cap and tape after they have been side of the paper to print on and reset it in the printer. 5-8 Troubleshooting Chapter 5 - Canon LR1 | User Manual - Page 59
not print correctly, perform the print head cleaning procedure (see page 2-4). If you still cannot print, replace the ink tanks and, if necessary, the BJ cartridge (see page 2-6). Is the paper suitable for and photos, such as High Resolution Paper. Troubleshooting Chapter 5 Troubleshooting 5-9 - Canon LR1 | User Manual - Page 60
blocked. Perform the print head cleaning procedure (see page 2-4). If you still cannot print, replace the ink tanks. (see page 2-6). Color quality does not meet expectations Is the paper suitable tanks is not recommended. For ideal printing, use Canon ink products. 5-10 Troubleshooting Chapter 5 - Canon LR1 | User Manual - Page 61
not move into the replacement position Is the power on? Is the BJ cartridge access cover open? Is the RESUME/CLEAN light flashing? Has the printer been printing for an extended period of time? Confirm that the printer's POWER light is green. If the power is not on, refer to "Power does not go on - Canon LR1 | User Manual - Page 62
5-12 Troubleshooting Chapter 5 - Canon LR1 | User Manual - Page 63
) dpi (measured by Canon's standard pattern) Fast: printer cable is provided) USB1.00 standard USB interface (USB cable is optionally available) Operating Signal Operating Environment Storage Environment Power Source Power Consumption Dimensions Weight Paper Feeding Method Paper supply tray Manual - Canon LR1 | User Manual - Page 64
m2) High Resolution Paper Maximum 40 sheets Maximum capacity Less than 0.2 in/5 mm (approximately) Paper Size Paper supply tray Manual feed slot Paper Weight Paper supply tray Manual feed slot Letter, A4 Letter, A4, B5, A5 Minimum 3.86" (W) × 3.86" (H) Maximum 9.5" (W) × 14.0" (H) 17 lb to 35 lb - Canon LR1 | User Manual - Page 65
the printer driver from the CCSI website (http://www.ccsi.canon.com). For details on using the driver, see the driver and accompanying downloaded manual. q Computer Computers that operate under Microsoft® Windows® 98, or Microsoft Windows 95 When connecting with a USB cable, USB port operation - Canon LR1 | User Manual - Page 66
A-4 Specifications Appendix A - Canon LR1 | User Manual - Page 67
drying and clogging. Interface The connection between two devices that makes it possible for them to communicate with each other. This printer features both a parallel and a USB interface. Manual feed A method of feeding paper to the printer one sheet at a time. Noise level See dB(A). Glossary G-1 - Canon LR1 | User Manual - Page 68
area is smaller than the paper). On this printer, the printing area varies depending on the type of paper being used. Printer driver Software that sends printing instructions to a printer. The printer driver keeps track of the attributes of a printer and the codes the program must send to access - Canon LR1 | User Manual - Page 69
guidelines: 2-1 handling: 1-6 replacing: 2-14-17 using: 2-1-17 BJ cartridge access cover: 1-9, 2-8 BLACK button: 1-9 BUSY light: 1-10, 1-12 Index C Canon Authorized Service Facility: 1-14 help: 1-13 referral service: 1-7 Web site: 1-13-14, A-4 Cleaning print head: 2-4-5 printer: 4-2 Cleaning sheet - Canon LR1 | User Manual - Page 70
1-8 replacing: 2-6-14 Interface: A-1 Internet device: 1-11 L Lights: 5-1-2 Limited warranty: 1-7 Lines, do not print straight: 5-11 Loading, paper: 3-3-6 Locating, printer: 1-2 LOW INK lights: 1-9-10, 2-6, 2-13, 5-3 M Maintaining, printer: 1-6, 4-1-4 Manual feed slot: 1-9, 3-5-6 Manual feed support - Canon LR1 | User Manual - Page 71
1-2-6 SB-11 Ink Cartridge Storage Box: 1-7-8, 2-14 Servicing, printer: 1-14 Specifications: A-1-3 Storage environment: A-1 Supplies: 1-7-8 T Technical support: 1-13 Transporting, printer: 4-3-4 Trouble, when printing: 5-6-11 Troubleshooting: 5-1-11 U USB connector port: 1-10 interface: A-1 V Voltage - Canon LR1 | User Manual - Page 72
Bubble Jet Printer, Model K10191 not installed and used in accordance with the instructions, may cause harmful interference to radio communications. any changes or modifications to the equipment unless otherwise specified in the manual. If such changes or modifications should be made, you could