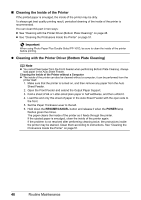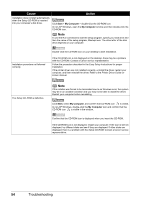Canon PIXMA iP3300 Quick Start Guide - Page 56
Troubleshooting
 |
View all Canon PIXMA iP3300 manuals
Add to My Manuals
Save this manual to your list of manuals |
Page 56 highlights
Troubleshooting This section describes troubleshooting tips for problems you may encounter when using the printer. Note If you cannot find appropriate tips for your problem, refer to the on-screen manuals. z "Cannot Install the Printer Driver" on page 53 z "Cannot Connect to Computer Properly" on page 55 z "Printing Speed Is Slow / USB 2.0 Hi-Speed Connection Does Not Work" on page 55 z ""Hi-Speed USB Device Plugged into non-Hi-Speed USB Hub" or "This Device Can Perform Faster" Message Is Displayed (Windows XP Only)" on page 55 z "Print Results Not Satisfactory" on page 56 z "Cannot Print to End of Job" on page 56 z "Part of the Page Is Not Printed" on page 56 z "Ink Does Not Come Out/Printing Does Not Start/Printing Is Blurred/Colors Are Wrong/ Straight Lines Are Misaligned" on page 56 z "Printed Paper Curls or Has Ink Blots" on page 57 z "Printed Surface Is Scratched/Paper Is Smudged" on page 58 z "Printer Does Not Start" on page 59 z "Paper Does Not Feed Properly" on page 60 z "Paper Jams" on page 62 z "ALARM Lamp Flashes Orange" on page 65 z "ALARM Lamp Flashes Orange" on page 65 z "POWER Lamp Flashes Green and ALARM Lamp Flashes Orange Alternately" on page 66 z "Error Message Appears on the Screen" on page 67 z "Writing Error/Output Error/Communication Error" on page 67 z "Error No.: 300 Is Displayed" on page 68 z "Error No.: 1700/1710 Is Displayed" on page 68 z "Error No.: 2001 Is Displayed" on page 69 z "Cannot Print Properly from a Digital Camera" on page 70 If an Error Occurs When the Printer Is Connected to a Computer When an error occurs in printing such as the printer is out of paper or paper is jammed, a troubleshooting message is displayed automatically. Take the appropriate action described in the message. The message may vary depending on the version of your Windows operating system. 52 Troubleshooting