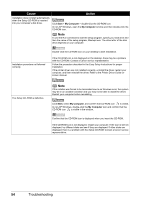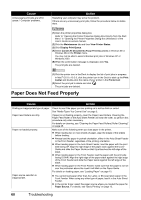Canon PIXMA iP3300 Quick Start Guide - Page 61
Printed Paper Curls or Has Ink Blots, Quality & Media
 |
View all Canon PIXMA iP3300 manuals
Add to My Manuals
Save this manual to your list of manuals |
Page 61 highlights
Cause Action Media Type setting in the printer driver Make sure that the Media Type set in the Main sheet of the printer driver does not match the actual type of (Windows) or the Quality & Media sheet of the Print dialog box (Macintosh) paper. matches the type of the loaded printing paper. Print Head nozzles are clogged. Print the nozzle check pattern to check for uneven ink output. z If the nozzle check pattern does not print out properly Check if any of the missing colors are due to empty tanks. If there is plenty of ink and the printer does not print, clean the Print Head and then print the nozzle check pattern to check that ink is ejecting properly. z If the problem is not resolved after performing Print Head Cleaning twice Perform Print Head Deep Cleaning. If the problem is not resolved after performing Print Head Deep Cleaning, turn off the printer and perform Print Head Deep Cleaning again after 24 hours or later. z If the problem is still not resolved after performing Print Head Deep Cleaning twice The Print Head may be damaged. Contact your Canon service representative. For details on how to print the nozzle check pattern, how to clean the Print Head, and how to perform Print Head Deep Cleaning, see "When Printing Becomes Faint or Colors Are Incorrect" on page 31. The media is loaded with the wrong side facing upwards. Many types of paper are made to be printed on only a particular side of the paper. Printing on the wrong side may cause unclear prints or prints with reduced quality. Refer to "Printing Media" in the User's Guide on-screen manual. Print Head is misaligned. Print quality is not set appropriately. If you did not align the Print Head after installation, straight lines may be printed misaligned. If ruled lines are printed misaligned or print results are otherwise unsatisfactory, perform Print Head Alignment. See "Aligning the Print Head" on page 40 and perform Print Head Alignment. Set the Print Quality setting to High in Windows or Fine in Macintosh. (1)Open the printer properties dialog box. (2)On the Main sheet, click High for the Print Quality setting. (1)Open the Print dialog box. (2)Select Quality & Media in the pop-up menu and then click Detailed Setting. (3)Drag the slide bar to set Print Quality to Fine. Note Depending on the type of paper, you may not be able to set Print Quality to High (Windows) or Fine (Macintosh). „ Printed Paper Curls or Has Ink Blots Cause Action Paper is too thin. When printing data with high color saturation such as photographs or images in deep color, we recommend using Photo Paper Pro or other Canon specialty paper. See "Media Types You Cannot Use" on page 5. Media Type setting in the printer driver Make sure that the Media Type set in the Main sheet of the printer driver does not match the actual type of (Windows) or the Quality & Media sheet of the Print dialog box (Macintosh) paper. matches the type of the loaded printing paper. Troubleshooting 57