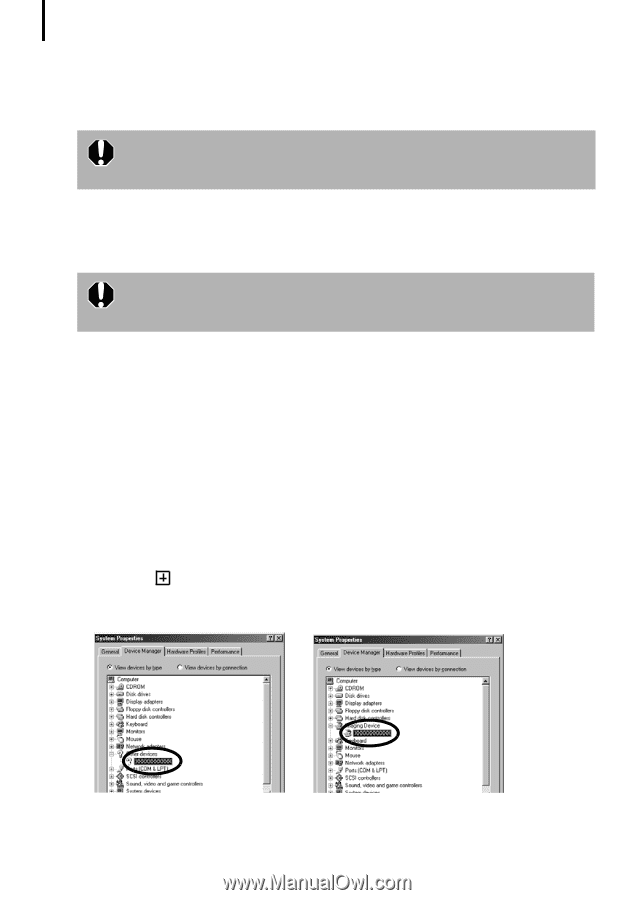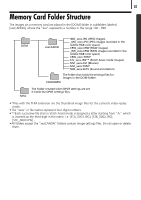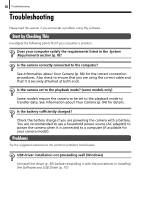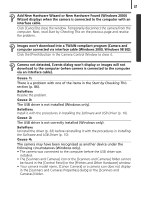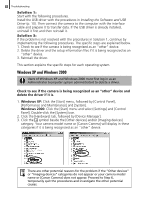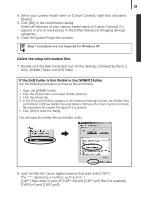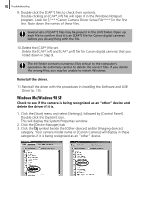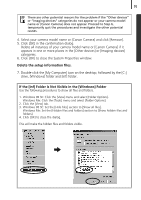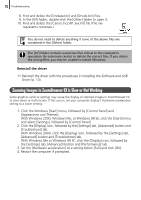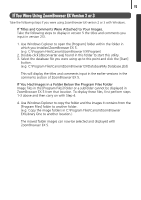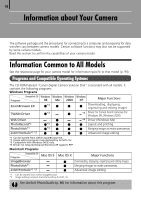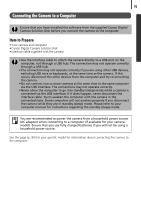Canon PowerShot A510 Software Starter Guide Ver.22 - Page 94
Windows Me/Windows 98 SE
 |
View all Canon PowerShot A510 manuals
Add to My Manuals
Save this manual to your list of manuals |
Page 94 highlights
90 Troubleshooting 9. Double-click the [CAP*] files to check their contents. Double-clicking an [CAP*.inf] file will open it in the Windows Notepad program. Look for [;****Canon Camera Driver Setup File****] in the first line. Note down the names of these files. Several sets of [CAP*] files may be present in the [Inf] folder. Open up each file to confirm that it is an [CAP*] file for Canon digital cameras before you do anything with the file. 10.Delete the [CAP*] file set. Delete the [CAP*.inf] and [CAP*.pnf] file for Canon digital cameras that you noted down in Step 9. The Inf folder contains numerous files critical to the computer's operation. Be extremely careful to delete the correct files. If you delete the wrong files, you may be unable to restart Windows. Reinstall the driver. 11.Reinstall the driver with the procedures in Installing the Software and USB Driver (p. 10). Windows Me/Windows 98 SE Check to see if the camera is being recognized as an "other" device and delete the driver if it is. 1. Click the [Start] menu and select [Settings], followed by [Control Panel]. Double-click the [System] icon. This will display the System Properties window. 2. Click the [Device Manager] tab. 3. Click the symbol beside the [Other devices] and/or [Imaging devices] category. Your camera model name or [Canon Camera] will display in these categories if it is being recognized as an "other" device.