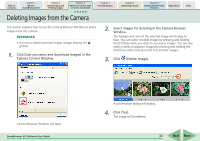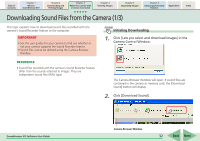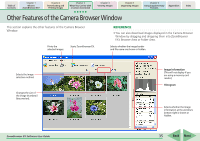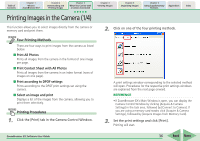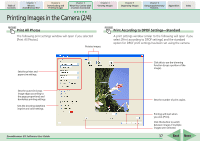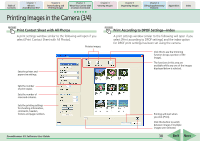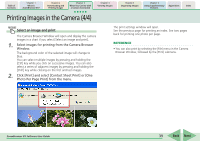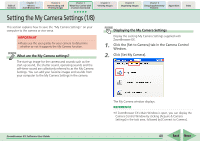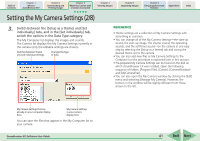Canon PowerShot A530 ZoomBrowser EX 5.6 Software User Guide - Page 36
Printing Images in the Camera 1/4
 |
View all Canon PowerShot A530 manuals
Add to My Manuals
Save this manual to your list of manuals |
Page 36 highlights
Table of Contents Chapter 1 What is ZoomBrowser EX? Chapter 2 Downloading and Printing Images Chapter 3 What You Can Do with a Camera Connected Chapter 4 Viewing Images Chapter 5 Organizing Images Chapter 6 Using Supplementary Features Appendices Index Printing Images in the Camera (1/4) This function allows you to select images directly from the camera or memory card and print them. 2. Click on one of the four printing methods. Four Printing Methods There are four ways to print images from the camera as listed below. ■ Print All Photos Prints all images from the camera in the format of one image per page. ■ Print Contact Sheet with All Photos Prints all images from the camera in an index format (rows of images on one page). ■ Print according to DPOF settings Prints according to the DPOF print settings set using the camera. ■ Select an image and print Displays a list of the images from the camera, allowing you to print them selectively. Printing Procedures 1. Click the [Print] tab in the Camera Control Window. A print settings window corresponding to the selected method will open. Procedures for the respective print settings windows are explained from the next page onward. REFERENCE • If ZoomBrowser EX's Main Window is open, you can display the Camera Control Window by clicking [Acquire & Camera Settings] in the task area, followed by [Connect to Camera]. If you are using a memory card reader, click [Acquire & Camera Settings], followed by [Acquire Images from Memory Card]. 3. Set the print settings and click [Print]. Printing will start. ZoomBrowser EX Software User Guide 36 Back Next