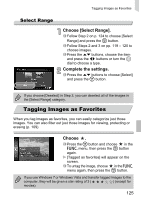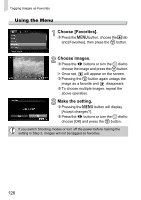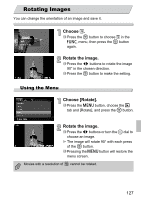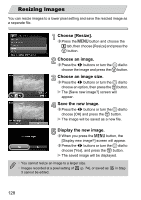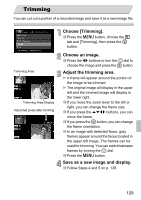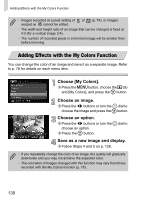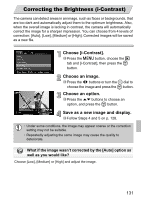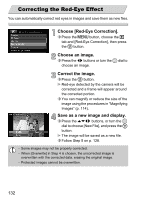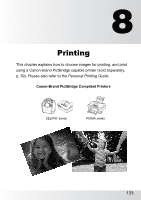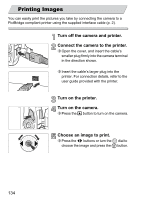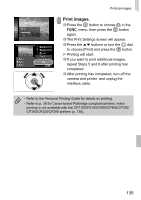Canon PowerShot SD4000 IS PowerShot SD4000 IS / IXUS 300 HS Camera User Guide - Page 130
Adding Effects with the My Colors Function
 |
View all Canon PowerShot SD4000 IS manuals
Add to My Manuals
Save this manual to your list of manuals |
Page 130 highlights
Adding Effects with the My Colors Function • Images recorded at a pixel setting of or (p. 74), or images resized as cannot be edited. • The width and height ratio of an image that can be changed is fixed at 4:3 (for a vertical image 3:4). • The number of recorded pixels in a trimmed image will be smaller than before trimming. Adding Effects with the My Colors Function You can change the color of an image and save it as a separate image. Refer to p. 78 for details on each menu item. Choose [My Colors]. ∆ Press the n button, choose the 1 tab and [My Colors], and press the m button. Choose an image. ∆ Press the qr buttons or turn the - dial to choose the image and press the m button. Choose an option. ∆ Press the qr buttons or turn the - dial to choose an option. ∆ Press the m button. Save as a new image and display. ∆ Follow Steps 4 and 5 on p. 128. • If you repeatedly change the color of an image, the quality will gradually deteriorate and you may not achieve the expected color. • The coloration of images changed with this function may vary from those recorded with the My Colors function (p. 78). 130