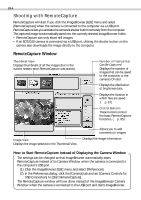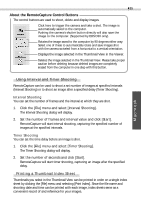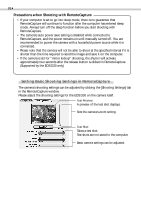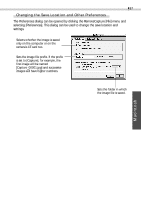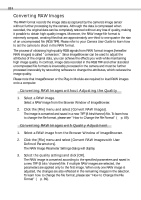Canon S110 Software Starter Guide DC SD Ver.5 - Page 87
ArcSoft VideoImpression
 |
UPC - 013803004564
View all Canon S110 manuals
Add to My Manuals
Save this manual to your list of manuals |
Page 87 highlights
83 Editing Movies ArcSoft VideoImpression 1. Confirm that ArcSoft VideoImpression has been installed. 2. Double-click the [VideoImpression] icon in the folder in which it was installed. ArcSoft VideoImpression will start. 3. Click the [New] button, add a movie or still image to the storyboard (a board like a film) and perform the edit. Please refer to the ArcSoft VideoImpression Help file for instructions for this program. • ImageBrowser supports the MOV and AVI file formats. • Movie files appear as icons in the ImageBrowser thumbnail view. Macintosh

83
Macintosh
Editing Movies
ArcSoft VideoImpression
1.
Confirm that ArcSoft VideoImpression has been installed.
2.
Double-click the [VideoImpression] icon in the folder in which it was
installed.
ArcSoft VideoImpression will start.
3.
Click the [New] button, add a movie or still image to the storyboard (a
board like a film) and perform the edit.
Please refer to the ArcSoft VideoImpression Help file for instructions for this program.
•
ImageBrowser supports the MOV and AVI file formats.
•
Movie files appear as icons in the ImageBrowser thumbnail view.