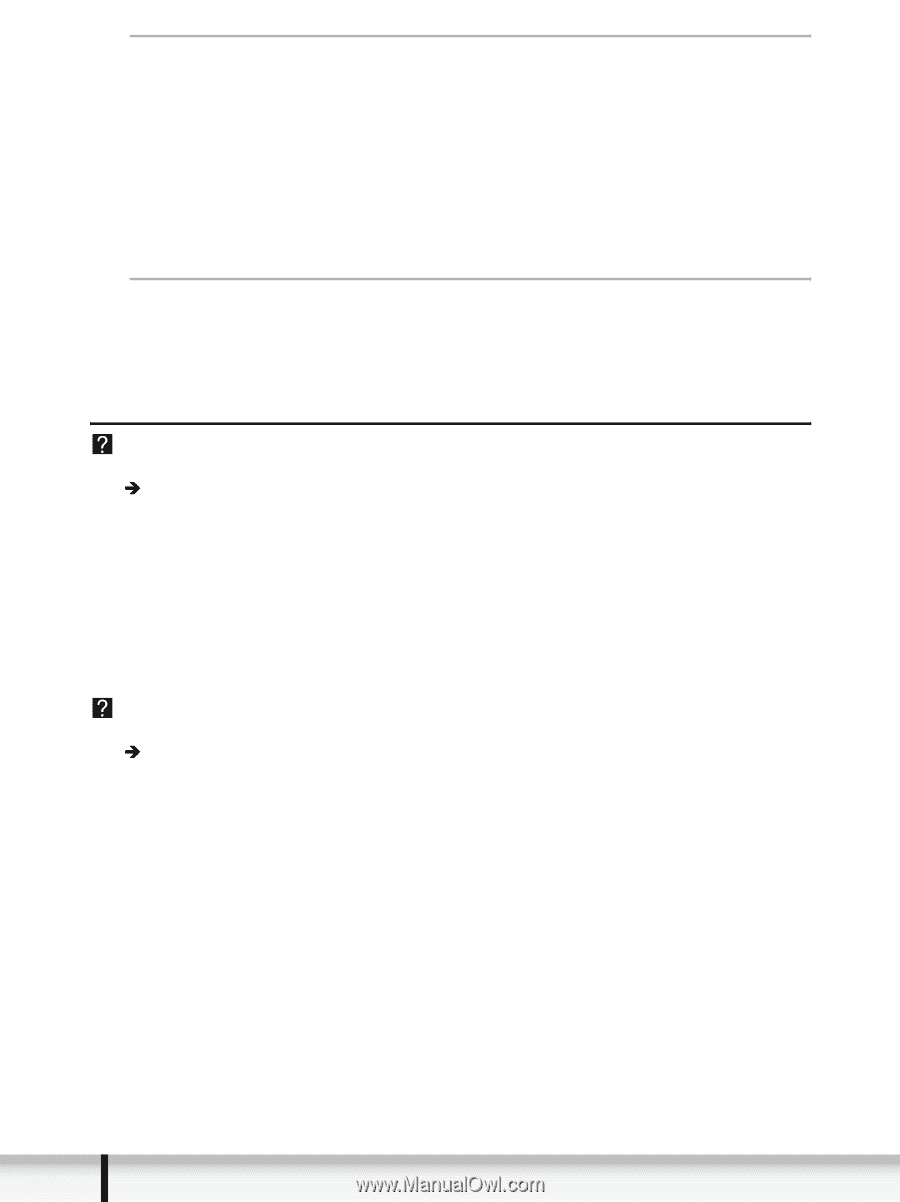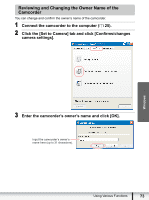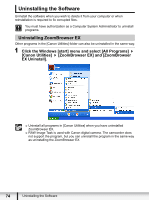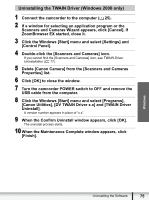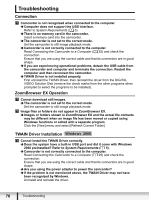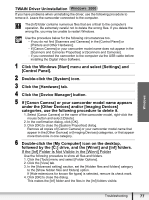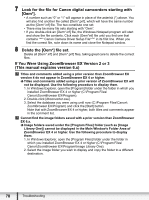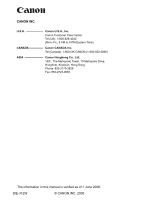Canon VIXIA HG20 Digital Video Software (Windows) Ver.31 Instruction Manual - Page 78
If You Were Using ZoomBrowser EX Version 2 or 3
 |
View all Canon VIXIA HG20 manuals
Add to My Manuals
Save this manual to your list of manuals |
Page 78 highlights
7 Look for the file for Canon digital camcorders starting with [Oem*]. • A number such as "0" or "1" will appear in place of the asterisk (*) above. You will also find another file called [Oem*.pnf], which will have the same number as the [Oem*.inf] file. The two constitute one set. • There may be many file sets starting with "Oem". • If you double-click an [Oem*.inf] file, the Windows Notepad program will start and show the file contents. Click each [Oem*inf] file until you find one that contains "*** Canon Camera Driver Setup File***" in its first line. When you find the correct file, note down its name and close the Notepad window. 8 Delete the [Oem*] file set. Delete all [Oem*.inf] and [Oem*.pnf] files, taking great care to delete the correct files. If You Were Using ZoomBrowser EX Version 2 or 3 (This manual explains version 6.x) Titles and comments added using a prior version than ZoomBrowser EX version 4 do not appear in ZoomBrowser EX 4 or higher. Î Titles and comments added using a prior version of ZoomBrowser EX will not be displayed. Use the following procedure to display them. 1. In Windows Explorer, open the [Program] folder under the folder in which you installed ZoomBrowser EX 4 or higher (C:\Program Files\ Canon\ZoomBrowser EX\Program). 2. Double-click [dbconverter.exe]. 3. Select the database you were using until now (C:\Program Files\Canon\ ZoomBrowser EX\Program) and click the [Start] button. Note that with ZoomBrowser EX 4 or higher, both titles and comments appear in the comment list. Cannot find the image folders saved with a prior version than ZoomBrowser EX 6.x. Î Image folders saved under the [Program Files] folder (such as [Image Library One]) cannot be displayed in the Main Window's Folder Area of ZoomBrowser EX 4 or higher. Use the following procedure to display them. 1. In Windows Explorer, open the [Program Files] folder under the folder in which you installed ZoomBrowser EX 4 or higher (C:\Program Files\ Canon\ZoomBrowser EX\Program\Image Library One). 2. Select the image folder you wish to display and copy the folder to a different destination. 78 Troubleshooting