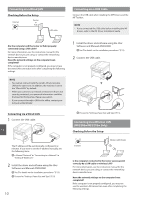Canon imageCLASS MF216n Getting Started Guide - Page 13
Setting a Paper Size and Type, Specifying Initial Fax Settings and, Connecting a Telephone Cable - download
 |
View all Canon imageCLASS MF216n manuals
Add to My Manuals
Save this manual to your list of manuals |
Page 13 highlights
Setting a Paper Size and Type Following the instructions on the screen, set the paper size and type. Home Paper Set. Paper Save Menu Home Set. Scan PC1 2/4 Paper Settings MP Tray Drawer 1 Select Frequently Used Pape... Specifying Initial Fax Settings and Connecting a Telephone Cable 1 Specify the initial fax settings. Home Perform Fax Setup? Copy Scan Fax Addr. Book Set Up Now Set Up Later Menu 1/4 Follow the "Fax Setup Guide" to specify a fax number, a unit name, and a receive mode. For more details on the receive mode, see the e-Manual. e-Manual "Faxing" ▶ "Configuring Initial Settings for Fax Functions" ▶ "Deciding Which Fax Receive Mode to Use" How to use a user name When you send a document, the sender information that you registered is printed on the recipient's paper. 2 Connect a telephone cable. B A Telephone line connector Telephone When appears on the display, connect the telephone cable by referring to the illustration. 3 Exit the Fax Setup Guide, and then restart the machine. Do you want to end Fax Setup Guide? Turn the main power OFF and ON to apply the settings. Yes No OK Turn OFF the machine and wait for at least 10 seconds before turning it ON again. The telephone line types are not detected automatically. See the e-Manual and set a telephone line manually. e-Manual "Setting Menu List" ▶ "Fax Settings" ▶ "Basic Settings" ▶ "Select Line Type" For details on the installation procedures: Install the driver and software using the User Software and Manuals DVD-ROM. For details on the installation procedures, see the MF Driver Installation Guide. You can also download the driver from the Canon website. Windows Macintosh For Macintosh users: The DVD-ROM supplied with this machine may not include the printer driver for MacOS. This is different depending on when you purchase the machine. Please find and download the appropriate driver on our Canon homepage. For further information on installation or using the driver, see the MF Driver Install Guide which is packed with it. En 13