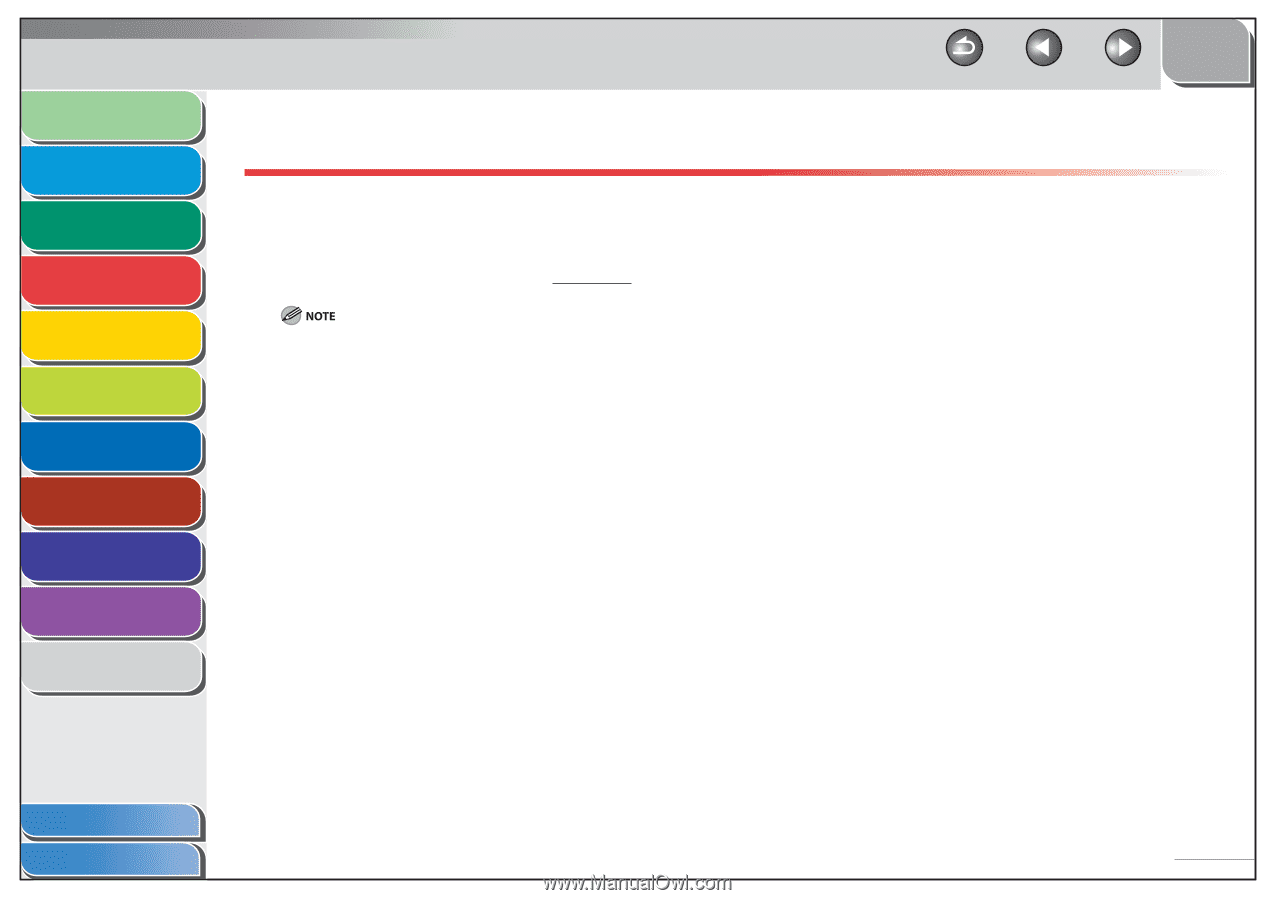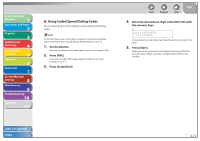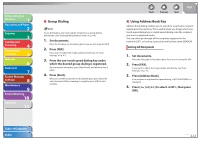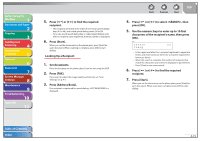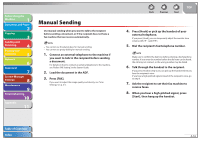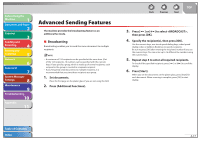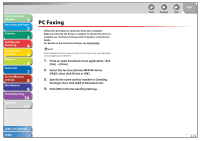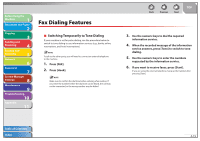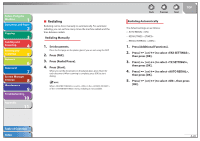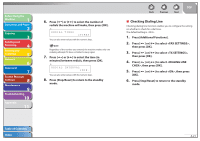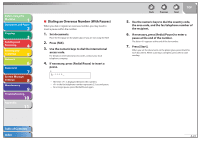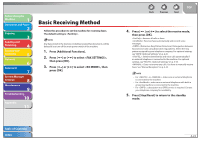Canon imageCLASS MF4270 imageCLASS MF4270 Reference Guide - Page 84
PC Faxing - software
 |
View all Canon imageCLASS MF4270 manuals
Add to My Manuals
Save this manual to your list of manuals |
Page 84 highlights
Before Using the Machine 1 Document and Paper 2 Copying 3 Sending and Receiving 4 Printing and Scanning 5 Network 6 Remote UI 7 System Manager Settings 8 Maintenance 9 Troubleshooting 10 Appendix 11 PC Faxing Follow this procedure to send a fax from your computer. Make sure that the fax driver is installed. To check if the driver is installed, see "Software Settings with Computer," in the Starter Guide. For details on the fax driver settings, see Online Help. How to display the print screen or items on the screen may vary depending on your application and/or OS. 1. From an open document on an application, click [File] → [Print]. 2. Select the fax icon ([Canon MF4200 Series (FAX)]), then click [Print] or [OK]. 3. Specify the name and fax number in [Sending Settings], then click [Add to Recipient List]. 4. Click [OK] in the Fax Sending Settings. Table of Contents Index Back Previous Next TOP 4-18