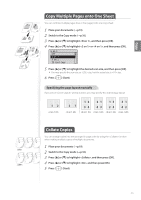Canon imageCLASS MF4890dw Basic Guide - Page 34
Make Double-Sided Copies (MF4890dw/MF4880dw Only), Specifying the orientation
 |
View all Canon imageCLASS MF4890dw manuals
Add to My Manuals
Save this manual to your list of manuals |
Page 34 highlights
Make Double-Sided Copies (MF4890dw/MF4880dw Only) You can make double-sided copies from single-sided documents. When using the MF4890dw, you can also make double-sided or single-sided copies from double-sided documents. 1 Place your documents (→p.19). • To make double-sided copies from single-sided documents, place the documents in the feeder or on the platen glass. • To make double-sided or single-sided copies from double-sided documents, place documents in the feeder. 2 Switch to the Copy mode (→p.16). 3 Press [▲] or [▼] to higlight , and then press [OK]. 4 Press [▲] or [▼] to highlight the 2-sided copy format, and then press [OK]. 2-Sided Off 1 2-Sided 2 2-Sided 2 1-Sided 5 Press [ ] (Start). When placing your documents in the feeder When placing your documents on the platen glass Copying starts automatically. 1. Press [▲] or [▼] to highlight the size of the original document, and then press [OK]. • You may specify the scan size as size, but the actual size is size. 2. Place the next page on the platen glass, and then press [ ] (Start). • Press [ ] (Start) for every scanning. 3. After scanning all your documents, press [▲] or [▼] to highlight , and then press [OK]. Specifying the orientation If you select at step 4 above, you may specify the orientation of your documents and the desired finishing format. 34