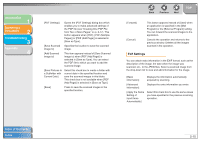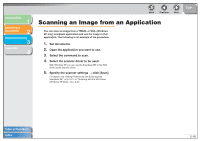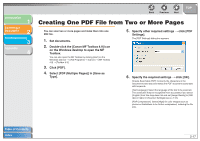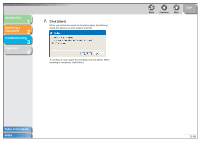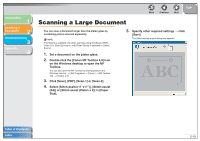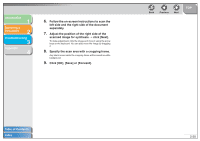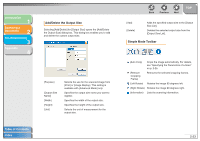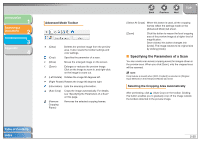Canon imageCLASS MF6530 MF6500 Series Scanner Drivere Guide - Page 34
Click [OK], [Save] or [Forward]., Adjust the position of the right side of
 |
View all Canon imageCLASS MF6530 manuals
Add to My Manuals
Save this manual to your list of manuals |
Page 34 highlights
Introduction 1 Scanning a Document 2 Troubleshooting 3 Appendix 4 6. Follow the on-screen instructions to scan the left side and the right side of the document separately. 7. Adjust the position of the right side of the scanned image for synthesis → click [Next]. To make adjustment, click the image and move it using the arrow keys on the keyboard. You can also move the image by dragging it. 8. Specify the scan area with a cropping frame. Any blank areas inside the cropping frame will be saved as white background. 9. Click [OK], [Save] or [Forward]. Back Previous Next TOP Table of Contents Index 2-20
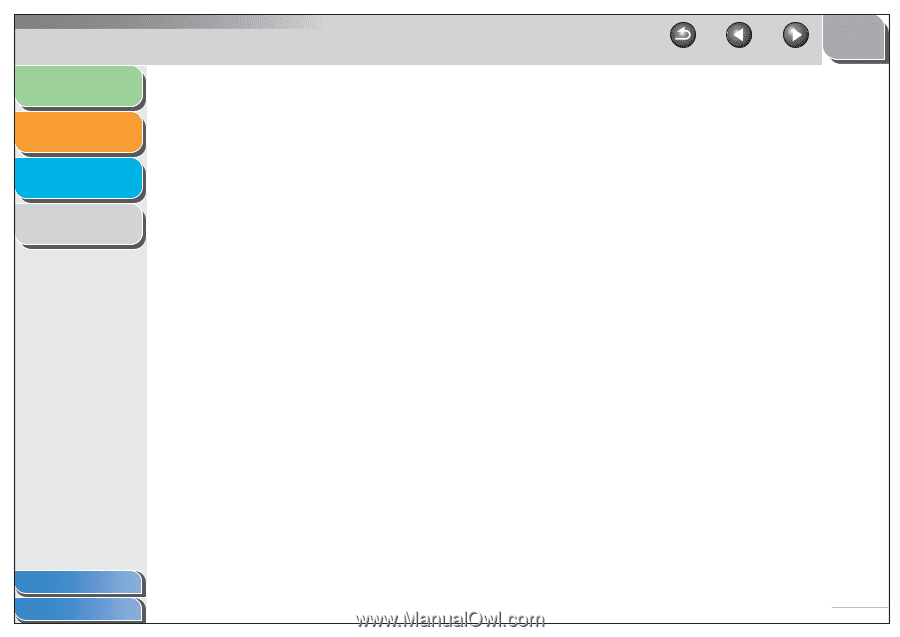
1
2
3
4
TOP
Back
Previous
Next
2-20
Introduction
Scanning a
Document
Troubleshooting
Appendix
Table of Contents
Index
6.
Follow the on-screen instructions to scan the
left side and the right side of the document
separately.
7.
Adjust the position of the right side of the
scanned image for synthesis
→
click [Next].
To make adjustment, click the image and move it using the arrow
keys on the keyboard. You can also move the image by dragging
it.
8.
Specify the scan area with a cropping frame.
Any blank areas inside the cropping frame will be saved as white
background.
9.
Click [OK], [Save] or [Forward].