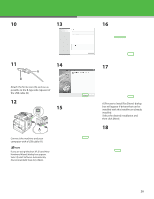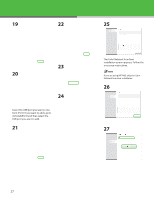Canon imageCLASS MF7480 imageCLASS MF7400 Series Starter Guide - Page 31
Installation Procedure for Network Connection (imageCLASS MF7480/MF7470 Only
 |
View all Canon imageCLASS MF7480 manuals
Add to My Manuals
Save this manual to your list of manuals |
Page 31 highlights
Installation Procedure for Network Connection (imageCLASS MF7480/MF7470 Only) 1 4 7 Connect the machine to the network correctly, and confirm that the power is on. 2 Select the UFRII Printer Driver, FAX Driver and Color Network ScanGear. 8 5 Insert the UFRII LT/FAX User Software CD-ROM. 3 6 If the CD-ROM Setup screen is not displayed, click [start] on the Windows task bar → [My Computer]. Windows Vista: click [start] on the Windows task bar → [Computer]. Windows 98/Me/2000: doubleclick [My Computer] on the Windows desktop. Open the CD-ROM icon, then doubleclick [MInst] ([MInst.exe]). 9 A [Process to Install Fax Driver] dialog box will appear if drivers that can be installed with this Installer are already installed. Select the desired installation and then click [Next]. 30