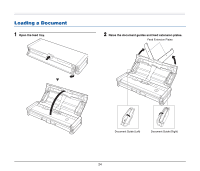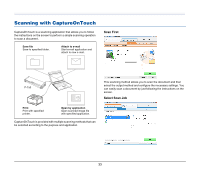Canon imageFORMULA P-150M Personal Document Scanner User Manual - Page 28
Color mode], Size], Dots per inch], Scanning Side], Deskew], Text orientation recognition]
 |
View all Canon imageFORMULA P-150M Personal Document Scanner manuals
Add to My Manuals
Save this manual to your list of manuals |
Page 28 highlights
4 Set the scanning conditions. Click [Scanner setting], and set the scanning conditions in the dialog box that appears. [Default] Returns all settings to their default values. When you have finished configuring the settings, click [OK] to close the dialog box. Hint When splitting up multiple documents to scan in parts, select the [Enable continuous scanning] check box on the main screen. 5 Click [Start]. You can also press the start button on the scanner. [Color mode] Specify the mode (color, grayscale, or black-and-white binary) for scanning the document. To automatically detect whether the document is color or black-and-white, select [Auto Color Detection]. [Page Size] Specify the page size of documents. [Dots per inch] Specify the scanning resolution. [Scanning Side] Specify whether to scan one side or two sides. If [Skip blank page] is specified, blank pages within the document are skipped during scanning. [Deskew] Slanted scanned images are detected, and then straightened. [Text orientation recognition] The orientation of text in scanned images is detected, and the images are rotated so that the text is correctly oriented and then saved. [Adjust brightness] Adjust the brightness of scanned images. [Adjust contrast] Adjusts the contrast of scanned images. 28 Scanning of the document starts. When scanning of the whole document is completed, the output settings screen appears.