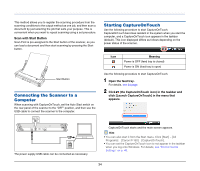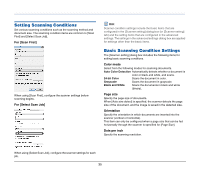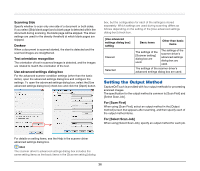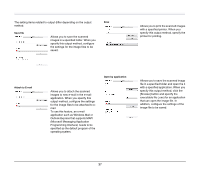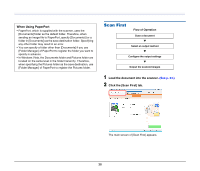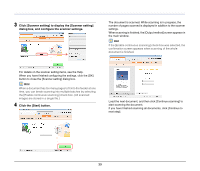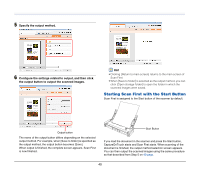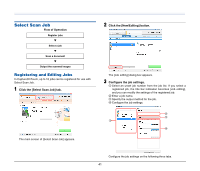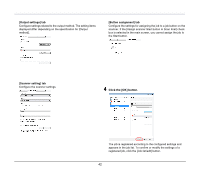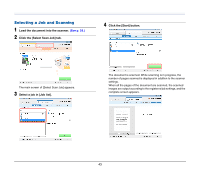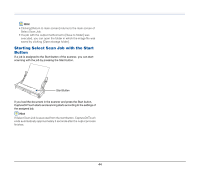Canon imageFORMULA P-150M Personal Document Scanner User Manual - Page 39
Click [Scanner setting] to display the [Scanner setting], dialog box
 |
View all Canon imageFORMULA P-150M Personal Document Scanner manuals
Add to My Manuals
Save this manual to your list of manuals |
Page 39 highlights
3 Click [Scanner setting] to display the [Scanner setting] dialog box, and configure the scanner settings. The document is scanned. While scanning is in progress, the number of pages scanned is displayed in addition to the scanner settings. When scanning is finished, the [Output method] screen appears in the main window. Hint If the [Enable continuous scanning] check box was selected, the confirmation screen appears when scanning of the whole document is finished. For details on the scanner setting items, see the Help. When you have finished configuring the settings, click the [OK] button to close the [Scanner setting] dialog box. Hint When a document has too many pages to fit into the feeder at one time, you can break scanning into multiple batches by selecting the [Enable continuous scanning] check box. (All scanned images are stored in a single file.) 4 Click the [Start] button. Load the next document, and then click [Continue scanning] to start scanning the document. If you have finished scanning all documents, click [Continue to next step]. 39