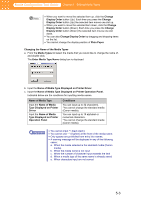Canon imagePROGRAF W6400 MCT-E.pdf - Page 25
Check Addition, Add Media Type: Confirm Addition - ink
 |
View all Canon imagePROGRAF W6400 manuals
Add to My Manuals
Save this manual to your list of manuals |
Page 25 highlights
Media Configuration Tool Guide Chapter 4 Adding Media Types Media Feed Amount After Cutting 150 mm, 390 mm Setting Sets the media purge amount for media that does not easily fall into place after being auto cut. The purged media is returned to the original position during cutting and continues to print with no change in print starting position. Important • Place a checkmark in Normally Print Cutline to Reduce Cut Dust for media that easily produces cut waste, such as backlight film. These settings can protect against a reduction in print quality and printhead malfunction. However, do not set this for media that curls easily, such as plain paper and thin media. The media will not be properly cut, and the media may become jammed. • Place a checkmark in Cut with Standard Cutter to use the standard cutter for auto cut. Remove the checkmark with media that cannot be cut using the standard cutter. • When you place a checkmark in Set Printing with Smear Correction Effective as Standard for media with unwanted yellow portions in images, or lines in the printing and changes in the image color balance, the lines may be improved. • When you place a checkmark in Do Not Cut Until User Operation After Printing for media that you do not want to drop in the basket after printing, the media will not be auto cut after purging. Once the ink has dried, follow the printer operating panel to cut the media. 10.Click the OK button to close the Media Type Detailed dialog box. The Add Media Type wizard displays. 11. Click the Next button. The screen moves to display Add Media Type: Confirm Addition. Check Addition When you input the detailed information on media types with the Add Media Type: Confirm Addition and click the Next button, the Printer, Driver Details, and the Update Software are displayed. You can make the final check of what is to be added in this window. 1. Check the items to be added that are displayed in the Add Media Type wizard. 2. Select Add Media Type from Options. 4-8