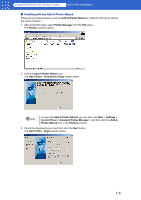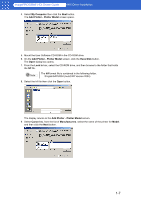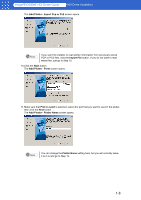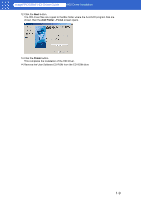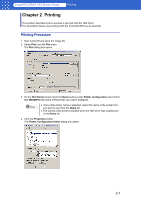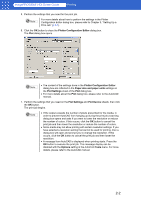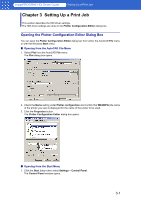Canon imagePROGRAF W6400 HDI-E.pdf - Page 13
Plotter Configuration Editor, Plot Settings, Plot Device, Paper size and paper units, Options, Tools - manual
 |
View all Canon imagePROGRAF W6400 manuals
Add to My Manuals
Save this manual to your list of manuals |
Page 13 highlights
imagePROGRAF HDI Driver Guide Printing 5. Perform the settings that you need for the print job. Note For more details about how to perform the settings in the Plotter Configuration Editor dialog box, please refer to Chapter 3, "Setting Up a Print Job" (p.3-1). 6. Click the OK button to close the Plotter Configuration Editor dialog box. The Plot dialog box opens. Note • The content of the settings done in the Plotter Configuration Editor dialog box are reflected in the Paper size and paper units settings on the Plot Settings sheet of the Plot dialog box. • For more details about the Plot dialog box, please refer to the AutoCAD manual. 7. Perform the settings that you need on the Plot Settings and Plot Device sheets, then click the OK button. The print job begins. Note • If the output exceeds the number of pixels prescribed for the media, in order to prevent AutoCAD from hanging up during the print job a warning dialog box opens and asks if you want to lower the resolution or reduce the number of colors. If this occurs, click the OK button to cancel the print job and then lower the resolution or reduce the number of colors. • Some media may not allow printing with certain resolution settings. If you have selected a resolution setting that cannot be used for printing, then a dialog box will open and prompt you to change the resolution. If this occurs, click the OK button to cancel the print job and then lower the resolution. • A message from AutoCAD is displayed when printing starts. Press the OK button to execute the print job. This message display can be disabled with the Options setting in the AutoCAD Tools menu. For more details, please refer to the AutoCAD manual. 2-2