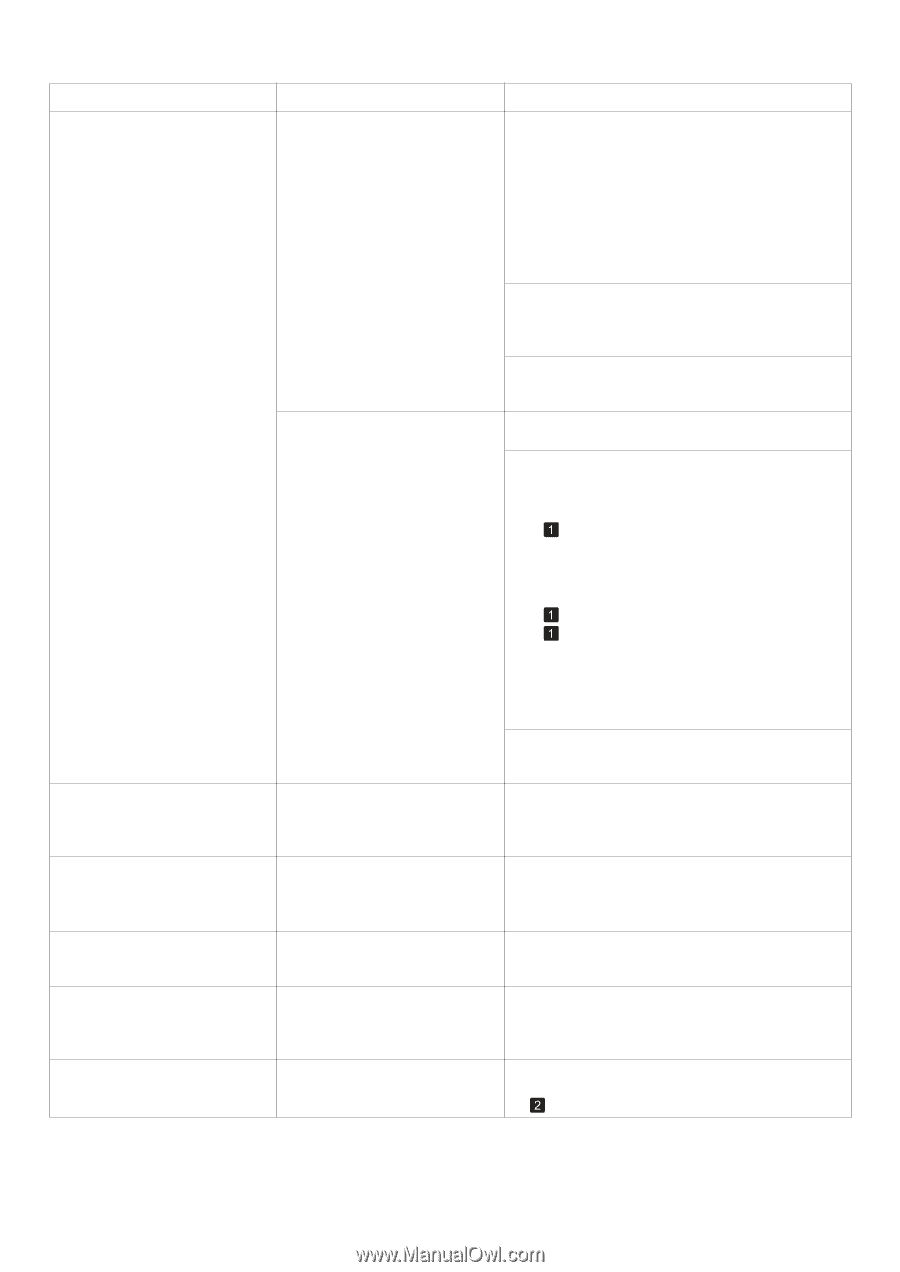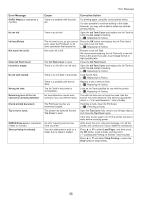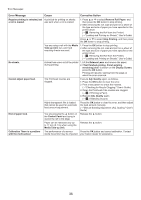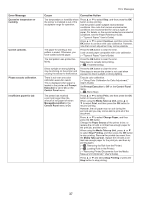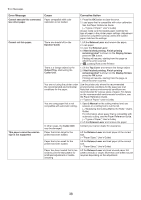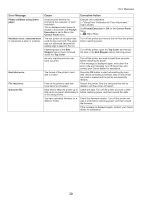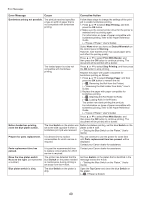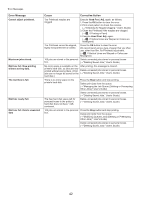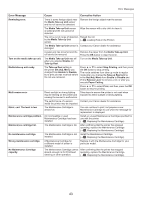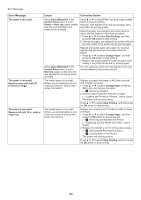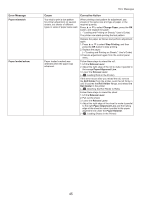Canon imagePROGRAF iPF8300S iPF8300S Basic Guide No.2 - Page 40
Print With Border
 |
View all Canon imagePROGRAF iPF8300S manuals
Add to My Manuals
Save this manual to your list of manuals |
Page 40 highlights
Error Messages Error Message Cause Corrective Action Borderless printng not possible. The print job received specifies a type or width of paper that is not compatible with borderless printing. Follow these steps to change the settings of the print job to enable borderless printing. 1. Press ▲ or ▼ to select Stop Printing, and then press the OK button. 2. Make sure the correct printer driver for the printer is selected and try printing again. For information on types of paper compatible with borderless printing, refer to the Paper Reference Guide. (→"Types of Paper," User's Guide) Select None when you have set Detect Mismatch on the control panel to Warning. However, note that this error may cause paper jams and affect the printing quality. Press ▲ or ▼ to select Print With Border, and then press the OK button to continue printing. The document will be printed with a border. The loaded paper is a size not compatible with borderless printing. Press ▲ or ▼ to select Stop Printing, and then press the OK button to stop printing. Replace the paper with paper compatible for borderless printing as follows. 1. Press ▲ or ▼ to select Change Paper, and then press the OK button to remove the roll. (→ , Removing the Roll from the Printer) (→"Removing the Roll Holder from Rolls," User's Guide) 2. Replace the paper with paper compatible for borderless printing. (→ , Attaching the Roll Holder to Rolls) (→ , Loading Rolls in the Printer) The printer now starts printing the print job. For information on types of paper compatible with borderless printing, refer to the Paper Reference Guide. (→"Types of Paper," User's Guide) Press ▲ or ▼ to select Print With Border, and then press the OK button to continue printing. The document will be printed with a border. Before borderless printing, move the blue platen switch. The blue Switch on the platen was Before borderless printing, set the blue Switch on the set to the side opposite ● when a platen to the ● side. borderless print job was received. (→"Setting the Blue Switch on the Platen," User's Guide) Prepare for parts replacement. It is almost time to replace consumables for which service is required. You can continue to use the printer for some time until Parts replacement time has passed. will be displayed. Contact your Canon dealer for assistance. Parts replacement time has passed. It is past the recommended time Contact your Canon dealer for assistance. to replace consumables for which service is required. Move the blue platen switch No.xx to the right. (xx represents a number) The printer has detected that the blue Switch on the platen needed in maintenance during printing is set away from the ● mark. Set blue Switch on the platen that is identified in the message toward the ● side. (→"Setting the Blue Switch on the Platen," User's Guide) Blue platen switch is dirty. The blue Switch on the platen is dirty. Open the Top Cover and clean the blue Switch on the platen. (→ , If Paper is Soiled) 40