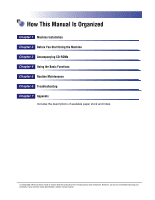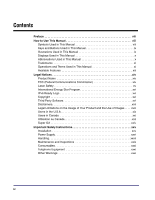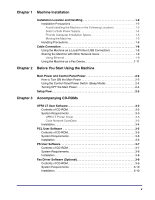Canon imageRUNNER 2545 User Manual
Canon imageRUNNER 2545 Manual
 |
View all Canon imageRUNNER 2545 manuals
Add to My Manuals
Save this manual to your list of manuals |
Canon imageRUNNER 2545 manual content summary:
- Canon imageRUNNER 2545 | User Manual - Page 1
User's Guide Read this guide first. Please read this guide before operating this product. After you finish reading this guide, store it in a safe place for future reference. ENG - Canon imageRUNNER 2545 | User Manual - Page 2
imageRUNNER 2545i/2545 2535i/2535 2530/2525 2520 User's Guide - Canon imageRUNNER 2545 | User Manual - Page 3
Security Management System Settings Guide CD-ROM • PS/PCL/UFRII LT Printer Driver Instructions • Fax Driver Instructions Driver Software Guide CD-ROM • Color Network ScanGear Instructions • PS/PCL/UFRII LT Printer Instructions Printer Guide CD-ROM • To view the manual in PDF format, Adobe - Canon imageRUNNER 2545 | User Manual - Page 4
6 Troubleshooting Chapter 7 Appendix Includes the descriptions of available paper stock and Index. Considerable effort has been made to ensure that this manual is free of inaccuracies and omissions. However, as we are constantly improving our products, if you need an exact specification, please - Canon imageRUNNER 2545 | User Manual - Page 5
Manual viii Symbols Used in This Manual viii Keys and Buttons Used in This Manual ix Illustrations Used in This Manual ix Displays Used in This Manual x Abbreviations Used in This Manual x Trademarks xi Operations and Terms Used in This Manual Important Safety Instructions xxv Installation - Canon imageRUNNER 2545 | User Manual - Page 6
Flow 2-5 Chapter 3 Accompanying CD-ROMs UFRII LT User Software 3-2 Contents of CD-ROM 3-2 System Requirements 3-3 UFRII LT Printer Driver 3-3 Color Network ScanGear 3-3 Installation 3-4 PCL User Software 3-5 Contents of CD-ROM 3-5 System Requirements 3-6 Installation 3-6 PS User Software - Canon imageRUNNER 2545 | User Manual - Page 7
5-17 Paper Stock 5-17 Toner 5-18 Be careful of counterfeit toners 5-18 Stamp Ink Cartridge 5-19 Staple Cartridge 5-19 Genuine Supplies 5-19 Chapter 6 Troubleshooting Clearing Paper Jams 6-2 Fixing Unit 6-3 Paper Drawers 1 and 2 6-5 Feeder (DADF-AA1/-AB1 6-8 Service Call Message 6-11 - Canon imageRUNNER 2545 | User Manual - Page 8
Chapter 7 Appendix Available Paper Stock 7-2 Index 7-4 CANON imageRUNNER 2545/2535/2530/2525 SERIES LIMITED WARRANTY 7-7 vii - Canon imageRUNNER 2545 | User Manual - Page 9
Preface Thank you for purchasing the Canon imageRUNNER 2545i/2545/2535i/2535/2530/2525/ 2520. Please read this manual thoroughly before operating the machine to familiarize yourself with its capabilities, and to make the most of its many functions. After reading this manual, store it in a safe place - Canon imageRUNNER 2545 | User Manual - Page 10
[UI Name] + menu, dialog box, etc. [File] menu, [Print] dialog box, etc. Illustrations Used in This Manual Illustrations used in this manual are those displayed when the imageRUNNER 2545i has the following optional equipment attached to it: the Inner Finisher-B1, Inner Finisher Additional Tray-B1 - Canon imageRUNNER 2545 | User Manual - Page 11
or clicked, all of them will be marked. Select the keys or buttons best suited to your needs. Abbreviations Used in This Manual In this manual, product names and model names are abbreviated as follows: Microsoft Windows 2000: Microsoft Windows XP: Microsoft Windows Vista operating system: Windows - Canon imageRUNNER 2545 | User Manual - Page 12
and/or other countries. Other product and company names herein may be the trademarks of their respective owners. Operations and Terms Used in This Manual This machine makes effective use of memory to perform print operations efficiently. For example, as soon as the machine has scanned the original - Canon imageRUNNER 2545 | User Manual - Page 13
Printing Outputting documents such as a copy, fax, or data sent from a client computer to the machine. Copying Printing data scanned from an original, followed by finishing options, such as stapling. xii - Canon imageRUNNER 2545 | User Manual - Page 14
PCL PS Feeder Barcode Drawer Searchable 2 3 & 4 PDF imageRUNNER 2545i opt. opt. opt. imageRUNNER 2545 opt. opt. opt. opt. opt. opt. opt. imageRUNNER 2535i opt. opt. opt. imageRUNNER 2535 opt. opt. opt. opt. opt. opt. opt. imageRUNNER 2530 opt. opt. opt. opt. opt. opt. opt - Canon imageRUNNER 2545 | User Manual - Page 15
( ) may be registered instead. imageRUNNER 2545i/2545/2535i/2535 (F190300) imageRUNNER 2530/2525 (F190700) imageRUNNER 2520 (F190800) FCC (Federal Communications and, if not installed and used in accordance with the instructions, may cause harmful interference to radio communications. However, - Canon imageRUNNER 2545 | User Manual - Page 16
. Do not remove protective housings or external covers, except as directed by the equipment's manual. The labels shown below are attached to the laser scanner unit inside the machine and next to the toner cartridge behind the front cover. CAUTION Use of controls, adjustments, or performance of - Canon imageRUNNER 2545 | User Manual - Page 17
targeted products are office equipment, such as computers, displays, printers, facsimiles, and copiers. The standards and logos are uniform Ready Logo Phase-1 established by the IPv6 Forum. Copyright Copyright 2009 by Canon Inc. All rights reserved. No part of this publication may be reproduced or - Canon imageRUNNER 2545 | User Manual - Page 18
SOFTWARE to you for any intellectual property of rights holders of the SOFTWARE. (3) You may use the SOFTWARE solely for use with the Canon product you purchased (the "PRODUCT"). (4) You may not assign, sublicense, market, distribute, or transfer the SOFTWARE to any third party without prior written - Canon imageRUNNER 2545 | User Manual - Page 19
of these documents is set forth below. This list is intended to be a guide only. If you are uncertain about the legality of using your product to scan, (canceled or uncanceled) • Identifying Badges or Insignias • Selective Service or Draft Papers • Checks or Drafts Issued by Governmental Agencies - Canon imageRUNNER 2545 | User Manual - Page 20
Users in the U.S.A. Preinstallation Requirements for Canon Facsimile Equipment A. Location Supply a suitable table, cabinet, or desk for the machine. See "Provide Adequate Installation Space," on p. 1-5 for specific dimensions and weight. B. Order Information 1. A single telephone line (touch-tone - Canon imageRUNNER 2545 | User Manual - Page 21
refer to the "SUPPORT" page on Canon U.S.A.'s Web site (http://www.usa.canon.com). Rights of the Telephone Company If this equipment imageRUNNER 2545i/2545/2535i/2535/2530/2525/2520 causes harm to the telephone network, the telephone company may temporarily disconnect service. The telephone company - Canon imageRUNNER 2545 | User Manual - Page 22
3, "Configuring the Machine's Basic Settings," in the Reference Guide. (For instructions on entering characters, see Chapter 2, "Basic Operations," in the Reference Guide.) Users in Canada Preinstallation Requirements for Canon Facsimile Equipment A. Location Supply a suitable table, cabinet, or - Canon imageRUNNER 2545 | User Manual - Page 23
, the company's inside wiring associated with a single line individual service may be extended by means of a certified connector assembly (telephone au Canada Conditions à Remplir Préalablement à L'installation d'un Télécopieur Canon A. Emplacement Prévoir une table, un meuble, ou un bureau - Canon imageRUNNER 2545 | User Manual - Page 24
ou Ligne automatique internationale (si vous communiquez avec les pays étrangers) NOTE Canon vous conseille d'utiliser une ligne individuelle conforme aux normes industrielles, à savoir: constitue pas une garantie contre les dégradations de qualité du service dans certaines circonstances. xxiii - Canon imageRUNNER 2545 | User Manual - Page 25
ces branchements eux-mêmes, les utilisateurs sont invités à faire appel à un service d'inspection faisant autorité en matière d'électricité ou à un électricien, selon Public Switched Telephone Network) currently supports 28.8 Kbps modem speeds or slower, depending on telephone line conditions. - Canon imageRUNNER 2545 | User Manual - Page 26
these instructions. Also, since it may result in unexpected accidents or injuries, do not perform any operation unless otherwise specified in the manual. power cord from the power outlet. Then, contact your local authorized Canon dealer. - Necklaces and other metal objects - Cups, vases, flowerpots, - Canon imageRUNNER 2545 | User Manual - Page 27
CAUTION • Do not install the machine in unstable locations, such as unsteady platforms or inclined floors, or in locations subject to excessive vibrations, as this may cause the machine to fall or tip over, resulting in personal injury. • Never block the ventilation slots and louvers on the machine. - Canon imageRUNNER 2545 | User Manual - Page 28
or strange smells, immediately turn OFF the main power switch, and disconnect the power cord from the power outlet. Then, contact your local authorized Canon dealer. Continued use of the machine in this condition may result in a fire or electrical shock. • Do not use highly flammable sprays near the - Canon imageRUNNER 2545 | User Manual - Page 29
CAUTION • Do not place heavy objects on the machine, as they may tip over and fall resulting in personal injury. • Close the feeder/platen cover gently to avoid catching your hands, as this may result in personal injury. • Do not press down hard on the feeder/platen cover when using the platen - Canon imageRUNNER 2545 | User Manual - Page 30
of user operation. Read the following remarks and instructions for safety. • Never open covers other than those instructed in this manual. • Do not remove the caution labels attached to the laser scanner unit inside the machine and next to the toner cartridge, behind the front cover. • If the laser - Canon imageRUNNER 2545 | User Manual - Page 31
unit, the duplex unit, and their surroundings, as doing so may result in burns. (Only for the imageRUNNER 2530/2525/2520) • When removing jammed paper or replacing the toner cartridge, take care not to allow the toner to come into contact with your hands or clothing, as this will dirty your hands or - Canon imageRUNNER 2545 | User Manual - Page 32
wash the area with soap and cold water. If your skin still feels irritated after washing the area thoroughly, or if you ingest toner, seek immediate medical treatment. Telephone Equipment WARNING When using telephone equipment, basic safety precautions should always be followed to reduce the risk of - Canon imageRUNNER 2545 | User Manual - Page 33
xxxii - Canon imageRUNNER 2545 | User Manual - Page 34
how to connect the cables. Installation Location and Handling 1-2 Installation Precautions 1-2 Handling Precautions 1-6 Cable Connection 1-8 Using the Machine as a Local Printer (USB Connection 1-8 Sharing the Machine with Other Network Users 1-9 Using the Machine as a Fax Device 1-11 1-1 - Canon imageRUNNER 2545 | User Manual - Page 35
Installation Location and Handling 1 This section describes precautions for the installation location and handling. We recommend that you read this section prior to using this machine. Machine Installation Installation Precautions Avoid Installing the Machine in the Following Locations ■ Avoid - Canon imageRUNNER 2545 | User Manual - Page 36
■ Avoid poorly ventilated locations. This machine generates a slight amount of ozone during normal use. Although sensitivity to ozone may vary, this amount is not harmful. Ozone may be more noticeable during extended use or long production runs, especially in poorly ventilated rooms. It is - Canon imageRUNNER 2545 | User Manual - Page 37
■ Avoid locations where a considerable amount of dust accumulates. ■ Avoid locations near volatile or flammable materials, such as alcohol or paint thinner. ■ Avoid installing the machine near computers or other precision electronic equipment. Electrical interference and vibrations generated by - Canon imageRUNNER 2545 | User Manual - Page 38
attached. Moving the Machine ■ If you intend to move the machine, even to a location on the same floor of your building, contact your local authorized Canon dealer beforehand. Do not attempt to move the machine yourself. Installation Location and Handling 1-5 - Canon imageRUNNER 2545 | User Manual - Page 39
power switch OFF, disconnect the power cord from the power outlet, and then call your local authorized Canon dealer. Using the machine in this state may cause a fire or electrical shock. Also, avoid not carry out any inspections not described in this manual. 1-6 Installation Location and Handling - Canon imageRUNNER 2545 | User Manual - Page 40
Machine Installation ■ Do not use flammable sprays, such as spray glue near the machine. There is a danger of ignition. 1 ■ For safety reasons, turn OFF the control panel power switch of the machine when it will not be used for a long period of time, such as overnight. As an added safety measure, - Canon imageRUNNER 2545 | User Manual - Page 41
If you want to use the machine as a local printer, connect the machine directly to a computer with a drivers and the utility that matches the operating system on your computer. For more information on the utility software, see Chapter 3, "Accompanying CD-ROMs." * This depends on the specifications - Canon imageRUNNER 2545 | User Manual - Page 42
USB cable in the following situations: - The drivers are being installed. - The computer is 7, "Other System Settings," in the System Settings Guide.) NOTE • With the USB connection, you cannot authorized Canon dealer. Sharing the Machine with Other Network Users The machine supports TCP/IP - Canon imageRUNNER 2545 | User Manual - Page 43
machine can automatically detect the Ethernet speed (10Base-T or 100Base-TX). • In a mixed 10Base-T/100Base-TX environment, devices on the network (hubs, routers, etc.) must support the mixed environment. For more information, contact your local authorized Canon dealer. 1-10 Cable Connection - Canon imageRUNNER 2545 | User Manual - Page 44
the fax function, you must set the machine configuration. Fore more information, see Chapter 1, "Introduction to Send and Fax Functions," in the Sending and Facsimile Guide. Cable Connection 1-11 - Canon imageRUNNER 2545 | User Manual - Page 45
Machine Installation 1 1-12 Cable Connection - Canon imageRUNNER 2545 | User Manual - Page 46
the Machine 2 CHAPTER This chapter describes how to turn ON/OFF the machine, describes the setup procedures, and guides you to the appropriate manuals for the required setup instructions. Main Power and Control Panel Power 2-2 How to Turn ON the Main Power 2-2 Using the Control Panel Power - Canon imageRUNNER 2545 | User Manual - Page 47
to Turn ON the Main Power This section explains how to turn ON the main power. NOTE For instructions on how to turn OFF the main power, see "Turning OFF the Main Power," on p. 2-4. Cassette Heater Unit-37, contact your local authorized Canon dealer. 2-2 Main Power and Control Panel Power - Canon imageRUNNER 2545 | User Manual - Page 48
log-in screen appears. In this case, enter your department ID or user ID (and password). (See Chapter 2, "Basic Operations," in the Reference Guide.) • You can select the top screen of the desired function that appears when the machine is turned ON. (See Chapter 3, "Configuring the Machine's Basic - Canon imageRUNNER 2545 | User Manual - Page 49
Using the Control Panel Power Switch (Sleep Mode) To turn the control panel ON or OFF, press the control panel power switch. When the control panel is turned OFF, the machine is in the Sleep mode. NOTE • The machine will not enter the Sleep mode 2 when it is in operation. • The machine can - Canon imageRUNNER 2545 | User Manual - Page 50
Start Using the Machine Setup Flow The machine is equipped with a wide variety of functions, some of which may require optional equipment or specific setups to become fully functional. Use the following table to figure out which setup procedures are required before using the desired functions - Canon imageRUNNER 2545 | User Manual - Page 51
or utility software: • Print: UFRII LT, PCL, or PS printer driver • Fax: Fax driver • Remote Scan: Color Network ScanGear (See the Driver Software Guide.) 7 File Server Setup (See the System Settings Guide.) Before sending your data to a computer on the network, you must set up the computer as - Canon imageRUNNER 2545 | User Manual - Page 52
3-4 PCL User Software 3-5 Contents of CD-ROM 3-5 System Requirements 3-6 Installation 3-6 PS User Software 3-7 Contents of CD-ROM 3-7 System Requirements 3-8 Installation 3-8 Fax Driver Software (Optional 3-9 Contents of CD-ROM 3-9 System Requirements 3-10 Installation 3-10 3-1 - Canon imageRUNNER 2545 | User Manual - Page 53
of applications that support TWAIN are as follows: - Adobe Photoshop - Adobe Acrobat - Microsoft Word/Excel/PowerPoint etc. in Office 2000 or later ■ Printer Driver Installation Guide Read this HTML manual before installing the printer driver. ■ Network ScanGear Installation Guide Read this HTML - Canon imageRUNNER 2545 | User Manual - Page 54
XP - Microsoft Windows Vista - Windows 7 3 - Microsoft Windows Server 2003 - Microsoft Windows Server 2008 NOTE Supported operating systems may vary depending on the version of the printer driver used. ■ Hardware • Computer: - Any computer that runs the above systems • Memory: - The amount of - Canon imageRUNNER 2545 | User Manual - Page 55
the installation procedure. ■ CD-ROM Menu: Click to install the printer driver. Click to view the Printer Driver Installation Guide. NOTE View the HTML manuals before you start the installation. You cannot view the HTML manuals while the installation is in progress. 3-4 UFRII LT User Software - Canon imageRUNNER 2545 | User Manual - Page 56
The PCL User Software CD-ROM is included with the PCL Printer Kit-AF1 (optional for the imageRUNNER 2545/2535/2530/2525/2520). 3 Accompanying CD-ROMs Contents of CD-ROM ■ PCL Printer Driver The PCL5c, PCL5e, and PCL6 printer drivers can be used with most kinds of business application software. The - Canon imageRUNNER 2545 | User Manual - Page 57
Server 2008 NOTE Supported operating systems may vary depending on the version of the printer driver used. ■ manual to view details about the installation procedure. ■ CD-ROM Menu: Click to install the printer driver. Click to view the Printer Driver Installation Guide. NOTE View the HTML manuals - Canon imageRUNNER 2545 | User Manual - Page 58
Printer Kit-AF1 (optional for the imageRUNNER 2545/2535/2530/2525/2520). For Windows: 3 PS Printer Driver Printer Driver Installation Guide Contents of CD-ROM ■ PS Printer Driver The PS printer driver Printer Driver Installation Guide Read this HTML manual before installing the printer driver. - Canon imageRUNNER 2545 | User Manual - Page 59
can begin installing the software or display the HTML manual to view details about the installation procedure. ■ CD-ROM Menu: Click to install the printer driver. Click to view the Printer Driver Installation Guide. NOTE View the HTML manuals before you start the installation. You cannot view the - Canon imageRUNNER 2545 | User Manual - Page 60
■ Fax Driver With the fax driver installed on your computer, you can fax documents directly from applications on your computer desktop, instead of scanning originals on the machine. ■ Fax Driver Installation Guide Read this HTML manual before installing the fax driver. Fax Driver Software (Optional - Canon imageRUNNER 2545 | User Manual - Page 61
you can begin installing the software or display the HTML manual to view details about the installation procedure. ■ CD-ROM Menu: Click to install the fax driver. Click to view the Fax Driver Installation Guide. NOTE View the HTML manuals before you start the installation. You cannot view the HTML - Canon imageRUNNER 2545 | User Manual - Page 62
Using the Basic Functions This chapter describes the operations of the machine's basic functions. 4 CHAPTER Making a Copy 4-2 Printing from a Computer 4-4 Sending a Document (E-Mail, I-Fax, File Server, and USB Memory Media Device) . . . . 4-6 Sending a Fax 4-8 Scanning from a Computer (Remote - Canon imageRUNNER 2545 | User Manual - Page 63
finished the operations, press (Log In/Out) or remove the control card to log out. For more information, see Chapter 2, "Basic Operations," in the Reference Guide. 4-2 Making a Copy - Canon imageRUNNER 2545 | User Manual - Page 64
the copy processing status.* * The canceling procedure differs depending on the job status. For more information, see Chapter 1, "Introduction to Copy Function," in the Copying Guide. Making a Copy 4-3 - Canon imageRUNNER 2545 | User Manual - Page 65
machine to print the documents from the applications on your computer. The printer driver also enables you to specify the various print settings such as paper size and finishing style. For more information on the printer driver settings, see the Driver Software Guide. 4-4 Printing from a Computer - Canon imageRUNNER 2545 | User Manual - Page 66
the Print Settings 4 Start Printing 4 In each sheet of the printer setting dialog box, specify the print settings that suit your preferences ➞ click [OK]. For more information on the print settings, see the Driver Software Guide. Specify the number of prints and pages to print as necessary - Canon imageRUNNER 2545 | User Manual - Page 67
cover after placing your originals on the platen glass. IMPORTANT The Send function is available only when the Color Send Kit-Y1 (optional for the imageRUNNER 2545/2535/2530/2525/2520) is activated. 4-6 Sending a Document (E-Mail, I-Fax, File Server, and USB Memory Media Device) - Canon imageRUNNER 2545 | User Manual - Page 68
by pressing [Cancel] on the screen indicating the send processing status. For instructions on how to cancel sending a document during transmission, see Chapter 2, "Sending Documents," in the Sending and Facsimile Guide. Sending a Document (E-Mail, I-Fax, File Server, and USB Memory Media Device - Canon imageRUNNER 2545 | User Manual - Page 69
Sending a Fax This section describes the basic operation procedure for sending a fax. 1 Display the Send Screen 2 Place Your Originals 4 Using the Basic Functions Press (SEND) to display the top screen of the Send and Fax functions. • If the machine is in the Sleep mode, press (Power). • - Canon imageRUNNER 2545 | User Manual - Page 70
4, "Specifying Destinations Easily and Quickly," in the Sending and Facsimile Guide. Press (Start). • When the screen below appears, select the [Cancel] on the screen indicating the fax processing status. For instructions on how to cancel sending a document during transmission, see Chapter - Canon imageRUNNER 2545 | User Manual - Page 71
Scanning from a Computer (Remote Scan) This section describes the basic operation procedure for scanning originals to load the scanned images to a computer. 1 Display the Remote Scan Screen 2 Place Your Originals 4 Using the Basic Functions Press (SCAN/OPTIONS) to display the Remote Scan - Canon imageRUNNER 2545 | User Manual - Page 72
• Make sure that the Color Network ScanGear is selected as the scanner to be used. For more information, see the documentation that comes in step 1. For instructions on how to specify the settings on the Color Network ScanGear dialog box, see the Driver Software Guide. Scanning from a Computer - Canon imageRUNNER 2545 | User Manual - Page 73
Operating the Machine from a Computer (Remote UI) This section describes the basic operation procedure for accessing the machine from a computer by using the Remote UI. 1 Start Your Web Browser 2 Log in to the Remote UI 4 Using the Basic Functions Start your web browser ➞ enter the IP address* - Canon imageRUNNER 2545 | User Manual - Page 74
Routine Maintenance 5 CHAPTER This chapter describes how to load paper, replace the toner, and clean the machine and introduces some of the consumables such as toner, stamp ink, and staple cartridges. Paper Drawers 5-2 Loading Paper 5-3 Adjusting a Paper Drawer to Hold a Different Paper Size - Canon imageRUNNER 2545 | User Manual - Page 75
in the Paper Drawer 2: No.10 (COM10), ISO-B5, Monarch, ISO-C5, and DL. (See Chapter 4, "Optional Equipment," in the Reference Guide.) • The number of available paper drawers may vary depending on the machine configuration. (See "Available Features," on p. xiii.) Routine Maintenance NOTE • If - Canon imageRUNNER 2545 | User Manual - Page 76
- Labels - Paper on which color images have been copied (or the reverse side of such paper) - Paper which has been printed on using a thermal transfer printer (or the reverse side of such paper) • Fan the stack of paper well before loading it, and align the edges of the paper stack on - Canon imageRUNNER 2545 | User Manual - Page 77
paper that is being loaded. NOTE • Each paper drawer holds about 550 sheets of paper (80 g/m2) except that Drawer 1 of the imageRUNNER 2520 holds 250 sheets of paper (80 g/m2). • If there are instructions on the package of paper about which side of the paper to load facing up, follow those - Canon imageRUNNER 2545 | User Manual - Page 78
5 If you want to change the size of paper in the paper drawer, adjust the slide guides for the new paper size as described below. 1 Open the paper drawer and remove all the loaded paper. For instructions on how to open the paper drawer, see steps 1 and 2 of "Loading Paper," on p. 5-3. Routine - Canon imageRUNNER 2545 | User Manual - Page 79
sure that the height of the paper stack does not exceed the loading limit mark ( ) both on the left and back sides of the slide guides. • Make sure that the paper size/type setting of the paper drawer matches the size/type of the paper that is being loaded. 5-6 Paper Drawers - Canon imageRUNNER 2545 | User Manual - Page 80
5 Change the paper size plates to indicate the correct paper size on the paper drawer. Paper Drawer's Capacity: 550 sheets Paper Drawer's Capacity: 250 sheets Paper Size Plate 5 Paper Size Plate IMPORTANT The paper sizes marked on the plates may include sizes that the machine is unable to use. - Canon imageRUNNER 2545 | User Manual - Page 81
or paper in places exposed to open flames, as this may cause the toner or paper to ignite, resulting in burns or a fire. • When discarding used toner cartridges, put the cartridges in a bag to prevent the toner remaining inside the cartridges from scattering, and dispose of them in a location away - Canon imageRUNNER 2545 | User Manual - Page 82
out during a print job, the remaining prints are completed after you replace the toner cartridge. 1 5 Open the toner replacement cover. 2 Unlock icon Turn the locking lever counterclockwise until it becomes vertical. IMPORTANT Make sure that the down arrow ( ) on the locking lever is - Canon imageRUNNER 2545 | User Manual - Page 83
toner cartridge out of the toner supply port. Pull the toner cartridge out halfway with one hand, support it with the other hand from underneath, and then remove it completely while keeping it level. WARNING Do not burn or throw used toner cartridges into open flames, as this may ignite the toner - Canon imageRUNNER 2545 | User Manual - Page 84
or subject it to shock by hitting it. Doing so may cause the toner to leak out of the cartridge. Routine Maintenance 5 Insert the new toner cartridge in the toner supply port as far as it will go. Support the new toner cartridge with one hand from underneath while pushing it into the machine with - Canon imageRUNNER 2545 | User Manual - Page 85
Routine Cleaning If the original is not copied clearly, clean the following parts of the machine: • Platen glass • Underside of the feeder/platen cover • Feeder scanning area and rollers For high-quality printouts, we recommend that you clean these parts regularly. WARNING • When cleaning the - Canon imageRUNNER 2545 | User Manual - Page 86
. IMPORTANT Do not dampen the cloth too much, as excess water may damage the machine. NOTE The Feeder (DADF-AB1) is optional for the imageRUNNER 2530/2525/2520. 1 Open the feeder cover. 2 Clean the rollers (a total of three places) inside the feeder cover with a water-moistened cloth. Then - Canon imageRUNNER 2545 | User Manual - Page 87
3 Open the inner cover, holding it by the front tab. Tab Routine Maintenance 4 5 5 6 Clean the rollers (a total of three places) inside the inner cover with a water-moistened cloth. Then, wipe the area with a soft, dry cloth. Spin the rollers with your hand while cleaning them. Clean the - Canon imageRUNNER 2545 | User Manual - Page 88
Routine Maintenance 7 Place your index finger on the feed dial. Without releasing the finger from the feed dial, open the feeder. Feed Dial 5 8 While using the feed dial to turn the resin roller, wipe the resin roller and its surroundings with a water-moistened cloth. Then, wipe the area with a - Canon imageRUNNER 2545 | User Manual - Page 89
Routine Maintenance 9 10 5 11 Clean the feeder scanning area (the left side of the platen glass) with a water-moistened cloth. Then, wipe the area with a soft, dry cloth. Feeder Scanning Area Close the feeder. CAUTION • When closing the feeder, be careful not to get your fingers caught, as this - Canon imageRUNNER 2545 | User Manual - Page 90
dealer. We recommend that you order these consumables from your local authorized Canon dealer before your stock runs out. CAUTION Keep toner and other consumables out of the reach of small children. If these items are ingested, consult a physician immediately. Paper Stock 5 In addition to plain - Canon imageRUNNER 2545 | User Manual - Page 91
cartridge appears on the touch panel display, replace the toner cartridge with a new one. Use only toner cartridges intended for use with the machine. ■ GPR-34 Black Toner (for the imageRUNNER 2545i/2545/2535i/2535) ■ GPR-35 Black Toner (for the imageRUNNER 2530/2525/2520) WARNING • Do not burn or - Canon imageRUNNER 2545 | User Manual - Page 92
optional for the imageRUNNER 2530/2525/ Toner, Parts, and Supplies specifically for use in this machine. For optimal print quality and for optimal machine performance and productivity, we recommend that you use Genuine Canon Toner, Parts, and Supplies. Contact your Canon Authorized Dealer or Service - Canon imageRUNNER 2545 | User Manual - Page 93
5 5-20 Consumables Routine Maintenance - Canon imageRUNNER 2545 | User Manual - Page 94
Troubleshooting 6 CHAPTER This chapter describes how to solve problems you may face when operating the machine. Clearing Paper Jams 6-2 Fixing Unit 6-3 Paper Drawers 1 and 2 6-5 Feeder (DADF-AA1/-AB1 6-8 Service Call Message 6-11 Restarting the Machine 6-11 Requesting Repairs 6-13 - Canon imageRUNNER 2545 | User Manual - Page 95
this screen to immediately locate and clear the paper jam. Troubleshooting 6 WARNING There are some areas inside the machine which are your local authorized Canon dealer. • When removing paper which has become jammed inside the machine, take care not to allow the toner on the jammed paper - Canon imageRUNNER 2545 | User Manual - Page 96
area except the jammed paper or the upper cover. 1 Press the button on the right cover of the main unit, and open the right cover. Troubleshooting Clearing Paper Jams 6-3 - Canon imageRUNNER 2545 | User Manual - Page 97
the hand symbol ( ) is located on the right cover of the main unit, and then gently close the right cover until it clicks into place. Troubleshooting CAUTION When closing the cover, be careful not to get your fingers caught, as this may result in personal injury. IMPORTANT After you have cleared - Canon imageRUNNER 2545 | User Manual - Page 98
Paper Drawers 1 and 2 If paper is jammed inside Paper Drawers 1 and 2, remove the jammed paper as described below. Troubleshooting IMPORTANT The procedure described in this section assumes that the machine is equipped with four paper drawers. The number of available paper drawers may vary - Canon imageRUNNER 2545 | User Manual - Page 99
remove any jammed paper. 4 Press the button on Paper Drawer 1, and pull out the drawer until it stops. 6 5 Remove any jammed paper. Troubleshooting 6 6-6 Clearing Paper Jams Gently push the drawer back into the machine until it clicks into place. CAUTION When returning the paper drawer to - Canon imageRUNNER 2545 | User Manual - Page 100
the paper drawer's right cover. CAUTION When closing the cover, be careful not to get your fingers caught, as this may result in personal injury. Troubleshooting Clearing Paper Jams 6-7 - Canon imageRUNNER 2545 | User Manual - Page 101
all of the jammed paper, printing resumes. Feeder (DADF-AA1/-AB1) If paper is jammed in the feeder, remove the jammed paper as described below. 6 Troubleshooting IMPORTANT The Feeder (DADF-AB1) is optional for the imageRUNNER 2530/2525/2520. 1 Open the feeder cover. 6-8 Clearing Paper Jams - Canon imageRUNNER 2545 | User Manual - Page 102
, and then the feeder cover. CAUTION When closing the covers, be careful not to get your fingers caught, as this may result in personal injury. Troubleshooting Clearing Paper Jams 6-9 - Canon imageRUNNER 2545 | User Manual - Page 103
jams, make sure to return all the levers and covers to their original positions. Once you have removed all of the jammed paper, printing resumes. Troubleshooting 6-10 Clearing Paper Jams - Canon imageRUNNER 2545 | User Manual - Page 104
is displayed on the screen. If the screen similar to the one shown below is displayed, follow the procedures described below. 6 Restarting the Machine If a service call message is displayed, restart the machine. IMPORTANT If the main power is turned OFF, all the jobs in the machine's memory will be - Canon imageRUNNER 2545 | User Manual - Page 105
"Configuring the Machine's Basic Settings," in the Reference Guide.) • The Service Call Message screen may re-appear if the Limited Troubleshooting 2 Press [Yes]. To quit, press [No]. 3 Restart the machine. Turn OFF the machine, wait at least 10 seconds, and then turn it ON. 6-12 Service Call - Canon imageRUNNER 2545 | User Manual - Page 106
problem with the finisher is solved, disable the Limited Functions Mode from the Additional Functions menu. (See Chapter 3, "Configuring the Machine's Basic Settings," in the Reference Guide Canon dealer. 1 Press [Counter Check] on the control panel. Troubleshooting Service Call Message 6-13 - Canon imageRUNNER 2545 | User Manual - Page 107
2 Press [Service Call]. Troubleshooting 3 6 4 6-14 Service Call Message Press [Select/Request]. NOTE You can cancel the request by pressing [Cancel] ➞ [Yes]. Press [Corrupt Image], [Paper Jams], or [Other Problems] to select the type of the problem you want to fix ➞ press [Request]. The screen - Canon imageRUNNER 2545 | User Manual - Page 108
the power cord from the wall outlet. Contact your local authorized Canon dealer with the following information: - Product name - Problem and status of the machine - The error code displayed on cause current to leak, resulting in a fire or electrical shock. Troubleshooting Service Call Message 6-15 - Canon imageRUNNER 2545 | User Manual - Page 109
Troubleshooting 6 6-16 Service Call Message - Canon imageRUNNER 2545 | User Manual - Page 110
Appendix 7 CHAPTER This chapter describes the types of paper that can be used with the machine and includes the index. Available Paper Stock 7-2 Index 7-4 CANON imageRUNNER 2545/2535/2530/2525 SERIES LIMITED WARRANTY 7-7 7-1 - Canon imageRUNNER 2545 | User Manual - Page 111
drawer can be displayed if you register that information in the machine beforehand. (See Chapter 3, "Configuring the Machine's Basic Settings," in the Reference Guide.) : Available N/A: Not Available Paper Source Paper Type Paper Drawer (17 to 24 lb bond [64 g/m2 to 90 g/m2]) Stack Bypass (17 to - Canon imageRUNNER 2545 | User Manual - Page 112
only when the optional Envelope Feeder Attachment-D1 is attached. NOTE • For instructions on how to load paper, see the sections listed below. Paper Drawers 1/2/3/4 Maintenance," in the Reference Guide. Stack Bypass See Chapter 2, "Basic Operations," in the Reference Guide. • The number of - Canon imageRUNNER 2545 | User Manual - Page 113
, 1-9 Telephone, 1-11 USB, 1-8 Canon dealer, 6-15 Cassette Heater Unit-37, Toner, 5-18 Control panel power switch, 2-4 Copying, 4-2 Copying, Definition of, xii D Displays used in this manual, x E Ethernet 100Base-TX, 1-9 10Base-T, 1-9 F Fax Driver, 3-9 Fax Driver Installation Guide, 3-9 Fax Driver - Canon imageRUNNER 2545 | User Manual - Page 114
Printer Driver Installation Guide, 3-2, 3-5, 3-7 Printing from a computer, 4-4 Printing, Definition of, xii PS Printer Driver, 3-7 PS User Software, 3-7 R Recycled paper, 7-2 Remote Scan, 4-10 Remote UI, 4-12 Repair request, 6-13 Restarting, 6-11 Routine cleaning, 5-12 S 7 Safety instructions - Canon imageRUNNER 2545 | User Manual - Page 115
Appendix T Telephone connection, 1-11 Toner cartridge, 5-8, 5-18 Transparency, 7-2 Troubleshooting Limited functions, 6-12 Service call message, 6-11 TWAIN, 3-2 U UFRII LT Printer Driver, 3-2 UFRII LT User Software, 3-2 USB connection, 1-8 7 7-6 - Canon imageRUNNER 2545 | User Manual - Page 116
Canada Inc. (as applicable, "Canon") warrants the imageRUNNER 2545/2535/2530/2525 Series product and Canon brand options designed for use with the imageRUNNER product (collectively the "Product") to be free from defects in workmanship and materials under normal use and service for a period of 90 - Canon imageRUNNER 2545 | User Manual - Page 117
7 7-8 Appendix - Canon imageRUNNER 2545 | User Manual - Page 118
CHINA CO., LTD 15F Jinbao Building No.89 Jinbao Street, Dongcheng District, Beijing 100005, China CANON SINGAPORE PTE. LTD. 1 HarbourFront Avenue #04-01 Keppel Bay Tower, Singapore 098632 CANON HONGKONG CO., LTD 19/F., The Metropolis Tower, 10 Metropolis Drive, Hunghom, Kowloon, Hong Kong FT5-2702

ENG
User’s Guide
User’s Guide
Read this guide first.
Please read this guide before operating this product.
After you finish reading this guide, store it in a safe place for future reference.