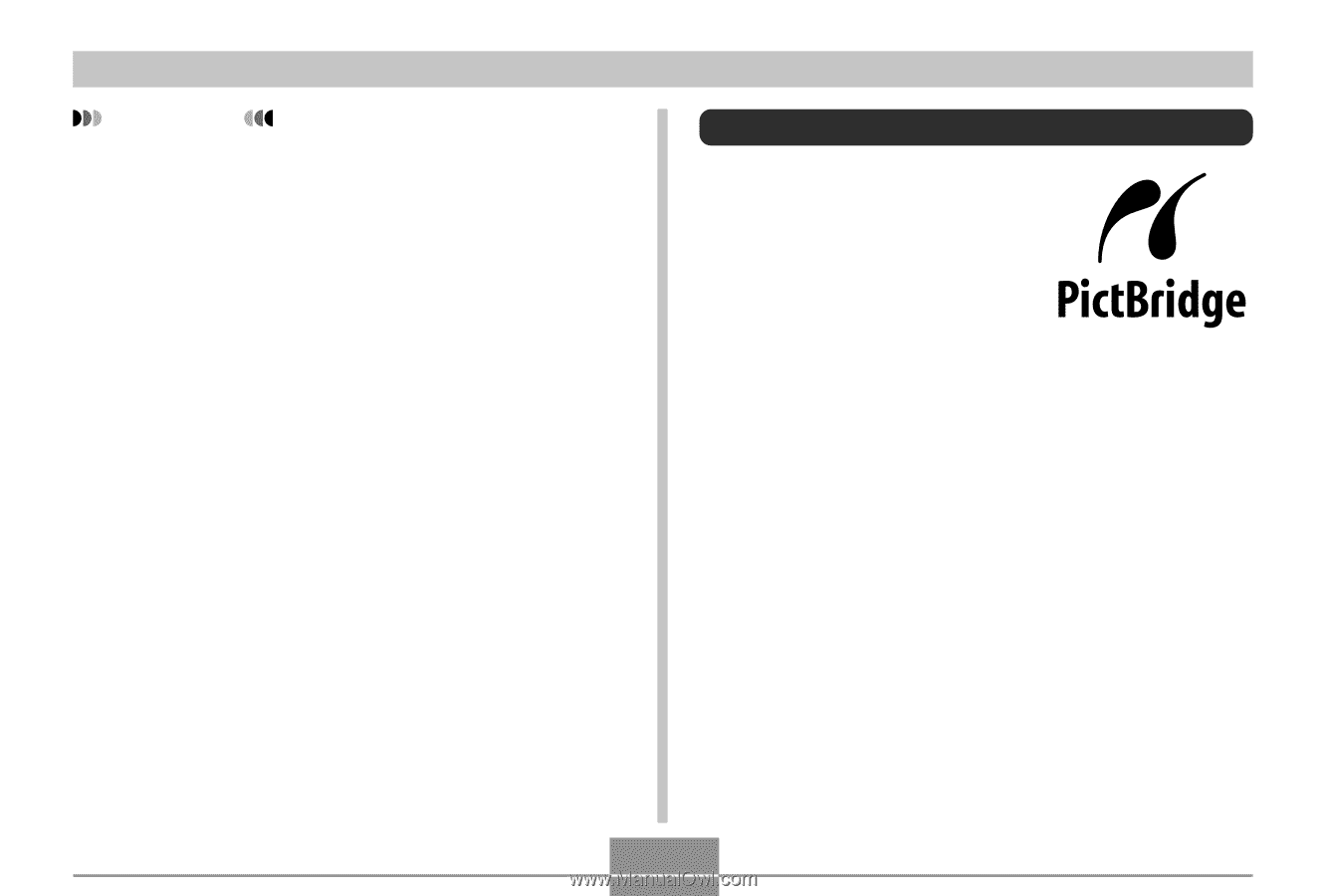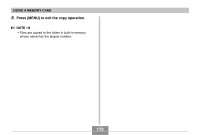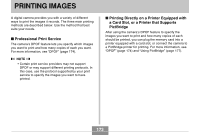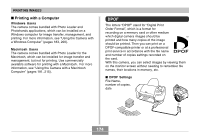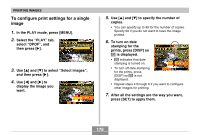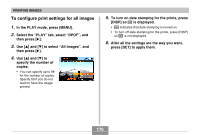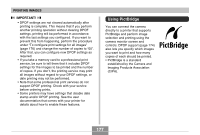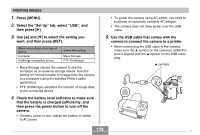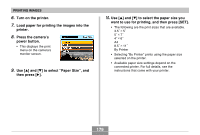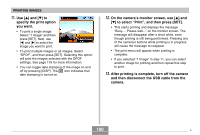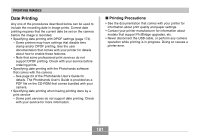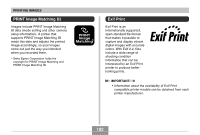Casio EX P505 Owners Manual - Page 177
Using PictBridge, PRINTING IMAGES, IMPORTANT
 |
UPC - 079767684006
View all Casio EX P505 manuals
Add to My Manuals
Save this manual to your list of manuals |
Page 177 highlights
PRINTING IMAGES IMPORTANT! • DPOF settings are not cleared automatically after printing is complete. This means that if you perform another printing operation without clearing DPOF settings, printing will be performed in accordance with the last settings you configured. If you want to prevent this from happening, perform the procedure under "To configure print settings for all images" (page 176) and change the number of copies to "00". After that, you can configure new DPOF settings as required. • If you take a memory card to a professional print service, be sure to tell them that it includes DPOF settings for the images to be printed and the number of copies. If you don't, the printing service may print all images without regard to your DPOF settings, or date printing may not be performed. • Note that some professional print services do not support DPOF printing. Check with your service before ordering prints. • Some printers may have settings that disable date stamp and/or DPOF printing. See the user documentation that comes with your printer for details about how to enable these features. Using PictBridge You can connect the camera directly to a printer that supports PictBridge and perform image selection and printing using the camera monitor screen and controls. DPOF support (page 174) also lets you specify which images you want to print and how many copies of each should be printed. • PictBridge is a standard established by the Camera and Imaging Products Association (CIPA). 177