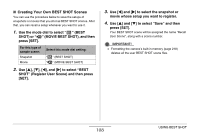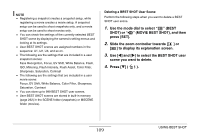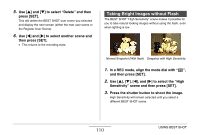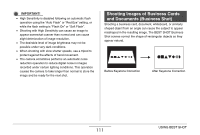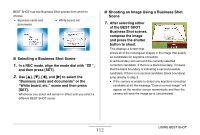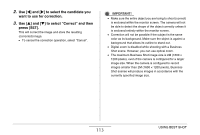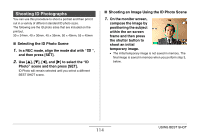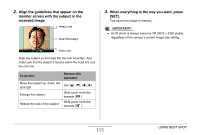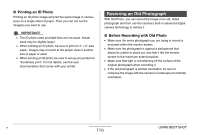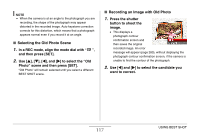Casio EX-V8SR Owners Manual - Page 112
Selecting a Business Shot Scene, Shooting an Image Using a Business Shot, Scene, Business Shot scenes
 |
UPC - 079767622947
View all Casio EX-V8SR manuals
Add to My Manuals
Save this manual to your list of manuals |
Page 112 highlights
BEST SHOT has two Business Shot scenes from which to choose. • Business cards and • White board, etc. documents ■ Selecting a Business Shot Scene 1. In a REC mode, align the mode dial with " ", and then press [SET]. 2. Use [S], [T], [W], and [X] to select the "Business cards and documents" or the "White board, etc." scene and then press [SET]. Whichever you select will remain in effect until you select a different BEST SHOT scene. ■ Shooting an Image Using a Business Shot Scene 1. After selecting either of the BEST SHOT Business Shot scenes, compose the image and press the shutter button to shoot. This displays a screen that shows all of the rectangular shapes in the image that qualify as candidates for keystone correction. A red boundary will surround the currently selected correction candidate. If there is a black boundary, it means that the black boundary is indicating a second possible candidate. If there is no second candidate (black boundary), jump directly to step 3. • If the camera is unable to detect any keystone correction candidate at all, the message "Cannot correct image!" will appear on the monitor screen momentarily and then the camera will save the image as-is (uncorrected). 112 USING BEST SHOT