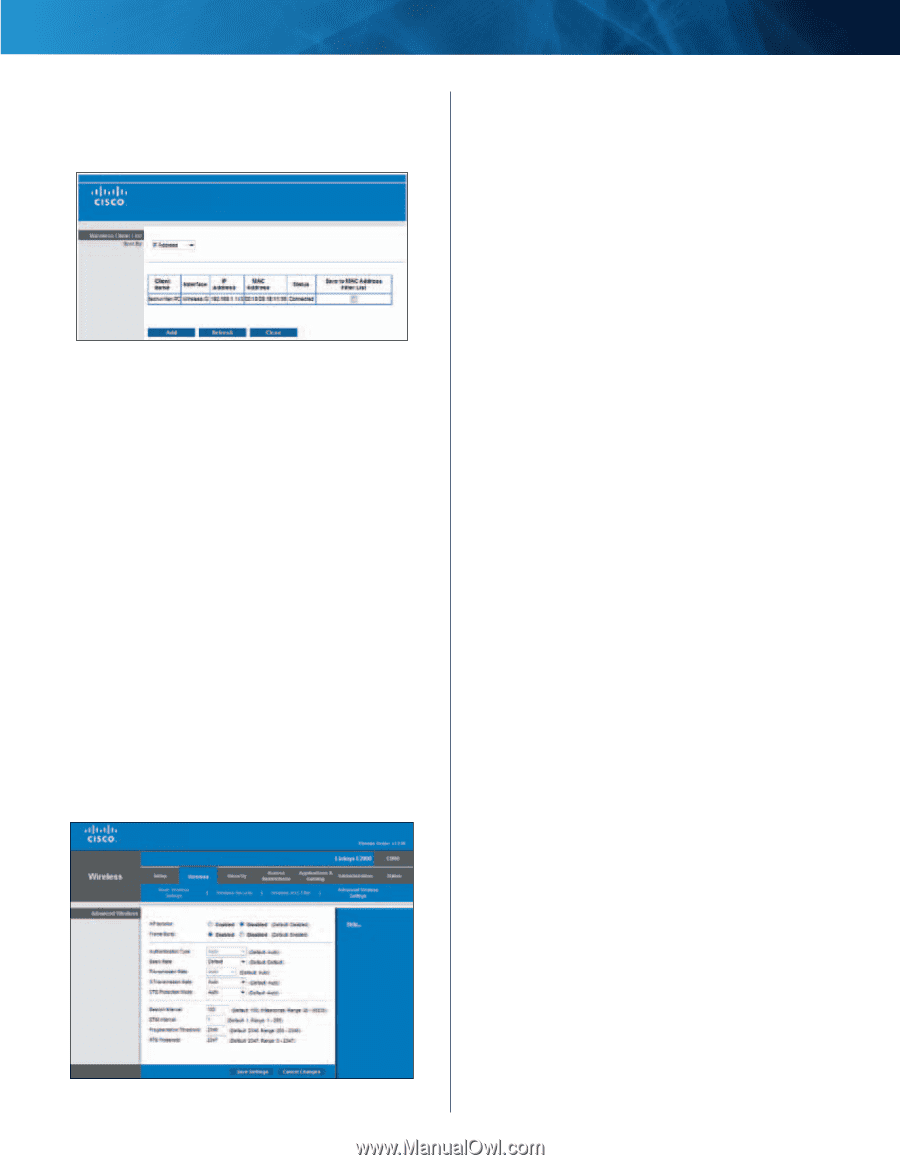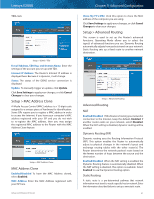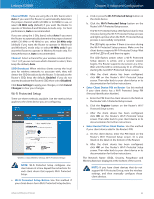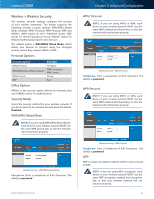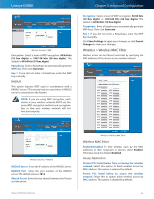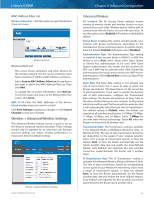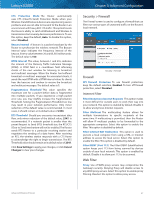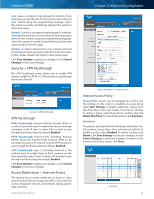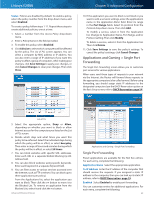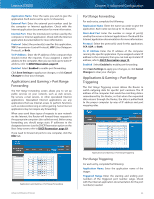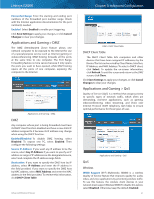Cisco E2000 User Manual - Page 26
Wireless > Advanced Wireless Settings, Advanced Wireless - ip
 |
View all Cisco E2000 manuals
Add to My Manuals
Save this manual to your list of manuals |
Page 26 highlights
Linksys E2000 MAC Address Filter List Wireless Client List Click this option to open the Wireless Client List screen. Wireless Client List Wireless Client List This screen shows computers and other devices on the wireless network. The list can be sorted by Client Name, Interface, IP Address, MAC Address, and Status. Select Save to MAC Address Filter List for any device you want to add to the MAC Address Filter List. Then click Add. To update the on-screen information, click Refresh. To exit this screen and return to the Wireless MAC Filter screen, click Close. MAC 01-50 Enter the MAC addresses of the devices whose wireless access you want to control. Click Save Settings to apply your changes, or click Cancel Changes to clear your changes. Wireless > Advanced Wireless Settings This Advanced Wireless Settings screen is used to set up the Router's advanced wireless functions. These settings should only be adjusted by an advanced user because incorrect settings can reduce wireless performance. In most cases, keep the default settings. Wireless > Advanced Wireless Settings Advanced Wireless-N Router Chapter 3: Advanced Configuration Advanced Wireless AP Isolation The AP (Access Point) Isolation feature isolates all wireless clients and wireless devices on your network from each other. Wireless devices will be able to communicate with the Router but not with each other. To use this option, select Enabled. AP Isolation is disabled by default. Frame Burst Enabling this option should provide your network with greater performance, depending on the manufacturer of your wireless products. To use this option, keep the default, Enabled. Otherwise, select Disabled. Authentication Type The Authentication Type setting is available if the Security Mode is RADIUS or WEP. The default is set to Auto, which allows either Open System or Shared Key authentication to be used. With Open System authentication, the sender and the recipient do NOT use a WEP key for authentication. With Shared Key authentication, the sender and recipient use a WEP key for authentication. Select Shared Key to only use Shared Key authentication. Basic Rate The Basic Rate setting is not actually one rate of transmission but a series of rates at which the Router can transmit. (The Basic Rate is not the actual rate of data transmission. If you want to specify the Router's rate of data transmission, configure the Transmission Rate setting.) The Router will advertise its Basic Rate to the other wireless devices in your network, so they know which rates will be used. The Router will also advertise that it will automatically select the best rate for transmission. The default setting is Default, when the Router can transmit at all standard wireless rates (1-2 Mbps, 5.5 Mbps, 11 Mbps, 18 Mbps, and 24 Mbps). Select 1-2Mbps for use with older wireless technology. Select All, when the Router can transmit at all wireless rates. Transmission Rate The Transmission setting is available if the Network Mode is BG-Mixed, Wireless-G Only, or Wireless-B Only. The rate of data transmission should be set depending on the speed of your wireless network. Select from a range of transmission speeds, or keep the default, Auto, to have the Router automatically use the fastest possible data rate and enable the Auto-Fallback feature. Auto-Fallback will negotiate the best possible connection speed between the Router and a wireless client. N Transmission Rate The N Transmission setting is available if the Network Mode is Mixed or Wireless-N Only. The rate of data transmission should be set depending on the speed of your Wireless-N networking. Select from a range of transmission speeds, or keep the default, Auto, to have the Router automatically use the fastest possible data rate and enable the Auto-Fallback feature. Auto-Fallback will negotiate the best possible connection speed between the Router and a wireless client. 26