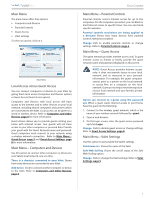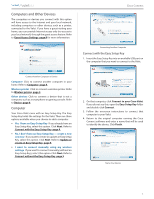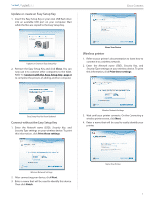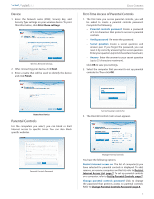Cisco M20 Quick Reference Guide - Page 2
Product Overview - valet plus
 |
View all Cisco M20 manuals
Add to My Manuals
Save this manual to your list of manuals |
Page 2 highlights
/ Product Overview Thank you for choosing a Cisco Valet wireless hotspot. This Quick Reference Guide covers both the Valet (M10) and Valet Plus (M20) models. Valet will be used as a general reference to both models and all details in this Quick Reference Guide apply to both models unless a specific model number is noted. The Valet lets you and others in your home access the Internet wirelessly with a wireless equipped device such as a laptop or desktop computer, gaming device, or phone. The Valet wireless hotspot also has Fast Ethernet ports that allow you to connect up to four wired devices. The Valet Plus features Gigabit Ethernet ports for even faster wired speeds. You can also use your Valet wireless hotspot to share resources, such as computers. A variety of security features help to protect your data and your privacy while online. The Valet includes the Cisco Connect software that helps to manage your Valet settings, local and guest access, and parental control settings. Top Top of Valet Plus 1, 2, 3, 4 (Blue) These numbered LEDs, corresponding with the numbered ports on the back of the Valet, serve two purposes. The LED is continuously lit when the Valet is connected to a device through that port. It flashes to indicate network activity over that port. (M20 Only) (Green/Blue) The LED lights up green when the port is connected to a gigabit port or blue when the port is connected to a 10/100 port. Wi-Fi Protected Setup Button If you have client devices, such as wireless adapters, that support Wi-Fi Protected Setup™, then you can use the Wi-Fi Protected Setup button to automatically configure wireless security for your wireless network(s). NOTE: You don't need to use this option if you are using the Easy Setup Key to connect devices to your network.. Product Overview Wireless (Blue) The Wireless LED lights up when the wireless feature is enabled. It flashes when the Valet sends or receives data over the wireless network. Internet (Blue) The Internet LED lights up when there is a connection made through the Internet port. It flashes to indicate network activity over the Internet port. (M20 Only) (Green/Blue) The LED lights up green when the port is connected to a gigabit port or blue when the port is connected to a 10/100 port. Power (Blue) The Power LED lights up when the Valet is powered on. When the Valet goes through its self-diagnostic mode during every boot-up, the LED flashes. When the diagnostic is complete, the LED is continuously lit. Back Internet 4 3 Ethernet 2 1 Reset 12VDC Power Back Internet The Internet port is where you connect the network (Ethernet) cable from your Internet connection. In most cases you will be connecting one end of the network cable to the Ethernet port on your cable or DSL modem and the other end to the Internet port on your Valet wireless hotspot. 4, 3, 2, 1 Using network cables, these Ethernet ports (4, 3, 2, 1) connect the Valet to computers or other devices on your wired network that have Ethernet ports such as gaming consoles, HDTVs, Blu-ray disc players, or printers. Reset Press and hold the Reset Button for approximately five seconds to reset the Valet to its factory default settings. Power The Power port is where you connect the power adapter. 1