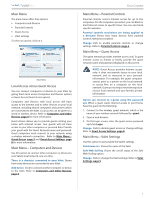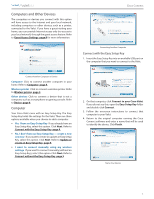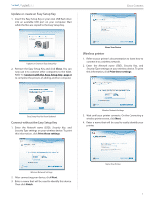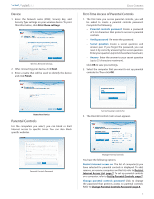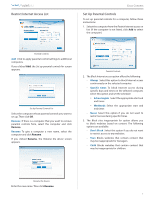Cisco M20 Quick Reference Guide - Page 3
Cisco Connect - setup
 |
View all Cisco M20 manuals
Add to My Manuals
Save this manual to your list of manuals |
Page 3 highlights
/ Cisco Connect During installation, the setup software installs the Cisco Connect software on your computer. Cisco Connect offers options to connect additional computers or devices to your Valet and allows you to modify the Valet's settings. Installation To install the Valet: 1. Insert the Easy Setup Key into a USB port on your computer. Cisco Connect Mac OS X a. Double-click the USB drive on your desktop. b. Double-click Connect. 3. Read the Software End User License Agreement. To accept the agreement and continue with the installation, click Next. Insert Easy Setup Key 2. Click Connect to your Cisco Valet. DVD/CD-RW Drive (E:) Linksys Router Setup Always do this for software and games: AutoPlay Connect your Cisco Install or run program Always do this for software and games: Install or run program Connect to your Cisco Valet Published by Cisco Consumer Products LLC Connect to your Cisco Valet General options Open folder to view files using Windows Explorer Published by Cisco Consumer Products LLC Speed up my system General options usingWindowsReadyBoost Set AutoPlay defaults in Control Panel Open folder to view files using Windows Explorer Speed up my system using Windows ReadyBoost Set AutoPlay defaults in Control Panel Connect to your Cisco Valet If you do not see this, open the Easy Setup Key folder and double-click Connect. To do so, perform the following steps for your specific operating system: Windows 7 & Windows Vista a. Go to Start > Computer. b. Double-click Easy Setup Key in the list of available drives. c. Double-click on Connect.exe. Windows XP a. Go to Start > My Computer and select Easy Setup Key. b. Double-click Connect.exe. License Agreement 4. Follow the on-screen instructions to complete the installation. Connection Overview NOTE: You can view detailed connection steps by clicking in the setup software. NOTE: If you have any trouble during the installation process, call us at 877-500-8070 (United States only) 2