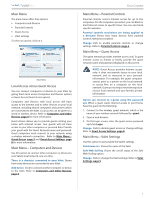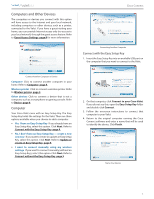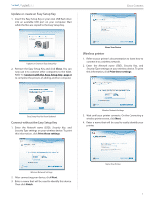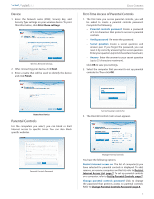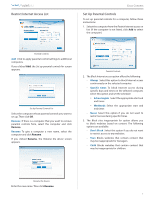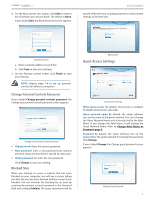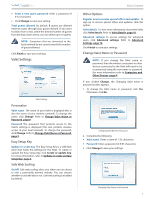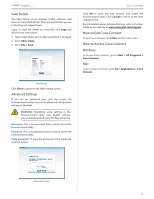Cisco M20 Quick Reference Guide - Page 6
Wireless printer - update
 |
View all Cisco M20 manuals
Add to My Manuals
Save this manual to your list of manuals |
Page 6 highlights
/ Update or create an Easy Setup Key 1. Insert the Easy Setup Key or your own USB flash drive into an available USB port on your computer. Wait while the files are copied to the Easy Setup Key. Cisco Connect Update or Create an Easy Setup Key 2. Remove the Easy Setup Key and click Close. You can now use it to connect other computers to the Valet. Refer to Connect with the Easy Setup Key, page 4 to complete the process of adding another computer. Name Your Device Wireless printer 1. Refer to your printer's documentation to learn how to connect it to a wireless network. 2. Enter the Network name (SSID), Security Key, and Security Type settings on your wireless device. To print this information, click Print these settings. Easy Setup Key Has Been Updated Connect without the Easy Setup Key 1. Enter the Network name (SSID), Security Key, and Security Type settings on your wireless device. To print this information, click Print these settings. Wireless Network Settings 3. Wait until your printer connects. On the Connecting a wireless printer screen, click Next. 4. Enter a name that will be used to easily identify your printer. Wireless Network Settings 2. After connecting your device, click Next. 3. Enter a name that will be used to identify this device. Then click Finish. Name Your Printer 5