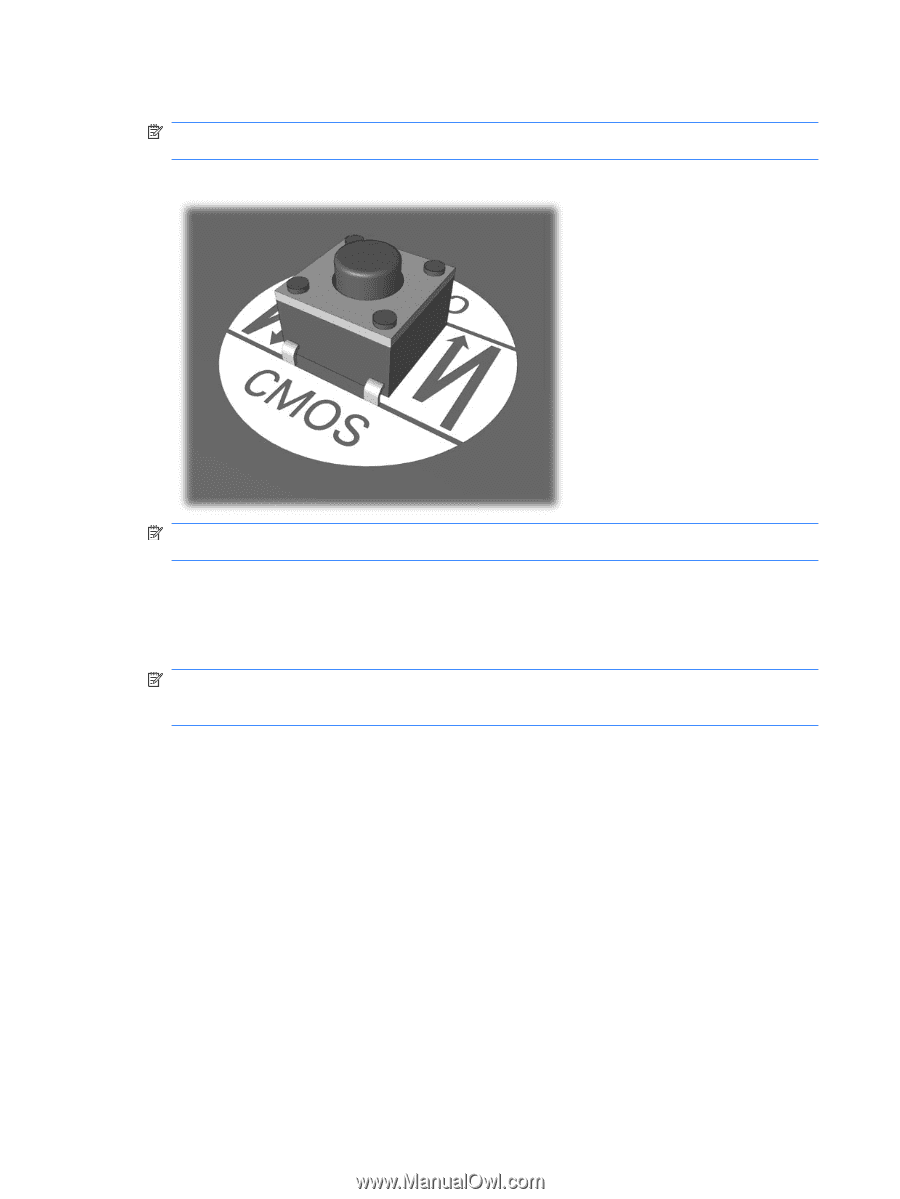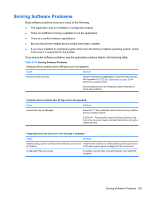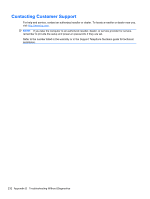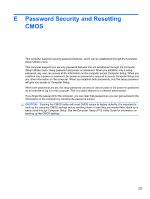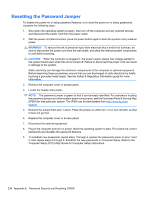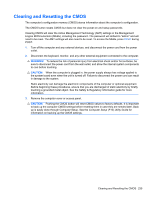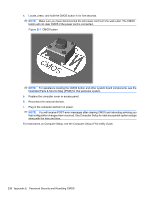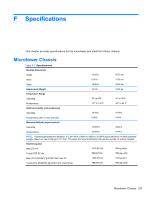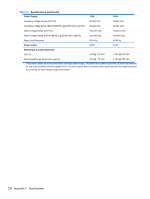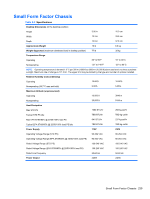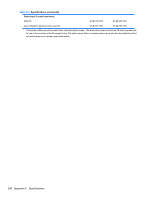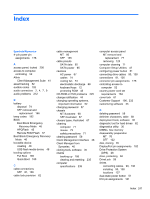Compaq 6000 Maintenance & Service Guide: HP Compaq 6000 Pro Microtower Bus - Page 248
E-1, Password Security and Resetting CMOS
 |
UPC - 894582579463
View all Compaq 6000 manuals
Add to My Manuals
Save this manual to your list of manuals |
Page 248 highlights
4. Locate, press, and hold the CMOS button in for five seconds. NOTE: Make sure you have disconnected the AC power cord from the wall outlet. The CMOS button will not clear CMOS if the power cord is connected. Figure E-1 CMOS button NOTE: For assistance locating the CMOS button and other system board components, see the Illustrated Parts & Service Map (IPSM) for that particular system. 5. Replace the computer cover or access panel. 6. Reconnect the external devices. 7. Plug in the computer and turn on power. NOTE: You will receive POST error messages after clearing CMOS and rebooting advising you that configuration changes have occurred. Use Computer Setup to reset any special system setups along with the date and time. For instructions on Computer Setup, see the Computer Setup (F10) Utility Guide. 236 Appendix E Password Security and Resetting CMOS