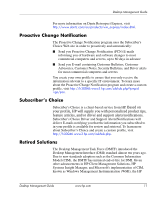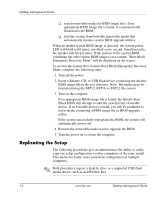Compaq DC7600 Desktop Management Guide - Page 20
Copying to Multiple Computers, Start > Shut Down > Shut Down.
 |
UPC - 882780682009
View all Compaq DC7600 manuals
Add to My Manuals
Save this manual to your list of manuals |
Page 20 highlights
Desktop Management Guide Copying to Multiple Computers Ä CAUTION: A setup configuration is model-specific. File system corruption may result if source and target computers are not the same model. For example, do not copy the setup configuration from a dc7xxx PC to a dx7xxx PC. This method takes a little longer to prepare the configuration diskette or USB flash media device, but copying the configuration to target computers is significantly faster. ✎ A bootable diskette is required for this procedure or to create a bootable USB flash media device. If Windows XP is not available to use to create a bootable diskette, use the method for copying to a single computer instead (see "Copying to Single Computer" on page 15). 1. Create a bootable diskette or USB flash media device. See "Supported USB Flash Media Device" on page 17 or "Unsupported USB Flash Media Device" on page 19. Ä CAUTION: Not all computers can be booted from a USB flash media device. If the default boot order in the Computer Setup (F10) Utility lists the USB device before the hard drive, the computer can be booted from a USB flash media device. Otherwise, a bootable diskette must be used. 2. Select a setup configuration to copy. Turn off the computer. If you are in Windows, click Start > Shut Down > Shut Down. 3. If you are using a USB flash media device, insert it now. 4. Turn on the computer. 5. As soon as the computer is turned on, press F10 when the monitor light turns green to enter Computer Setup. Press Enter to bypass the title screen, if necessary. ✎ If you do not press F10 at the appropriate time, you must restart the computer and again press F10 when the monitor light turns green to access the utility. 6. If you are using a diskette, insert it now. 16 www.hp.com Desktop Management Guide