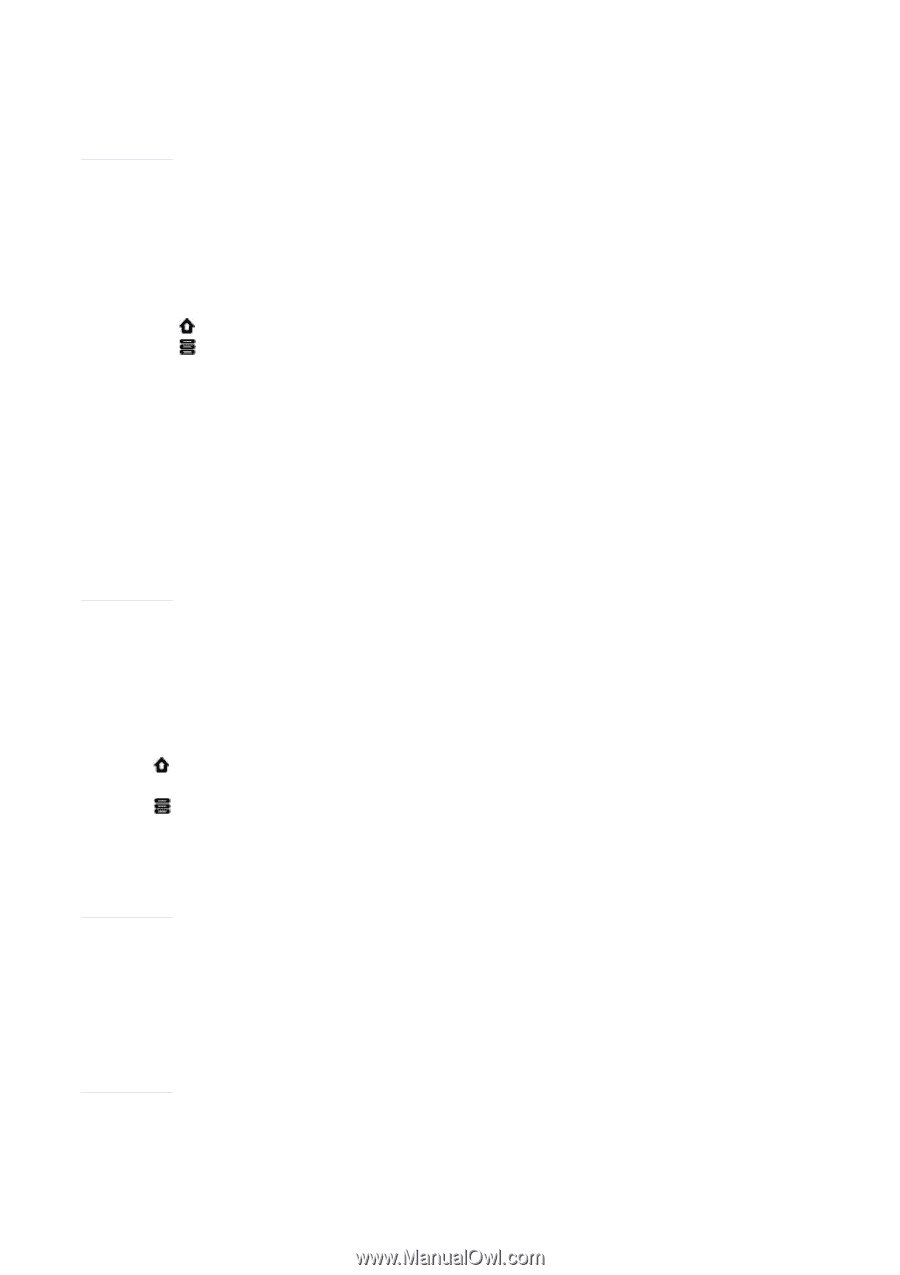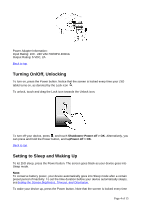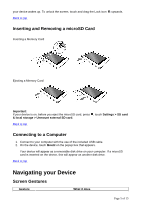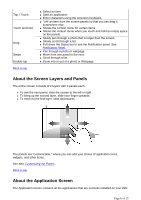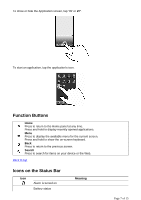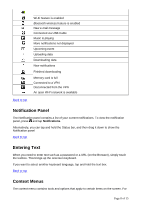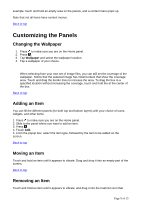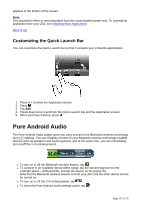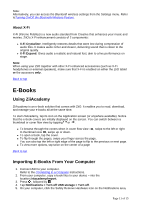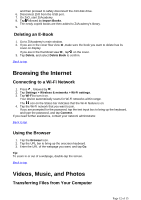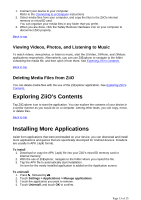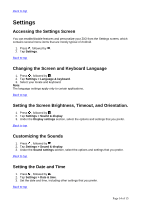Creative ZiiO 7″ ZiiO User Guide EN - Page 9
Customizing the Panels
 |
View all Creative ZiiO 7″ manuals
Add to My Manuals
Save this manual to your list of manuals |
Page 9 highlights
example, touch and hold an empty area on the panels, and a context menu pops up. Note that not all items have context menus. Back to top Customizing the Panels Changing the Wallpaper 1. Press to make sure you are on the Home panel. 2. Press . 3. Tap Wallpaper and select the wallpaper location. 4. Tap a wallpaper of your choice. When selecting from your own set of image files, you can still set the coverage of the wallpaper. Notice that the selected image has initial borders that show the coverage area. Touch and drag the border lines to increase the area. To drag the box to a specified location without increasing the coverage, touch and hold the at the center of the box. Back to top Adding an Item You can fill the different panels (for both top and bottom layers) with your choice of icons, widgets, and other items. 1. Press to make sure you are on the Home panel. 2. Slide to the panel where you want to add an item. 3. Press . 4. Touch Add. 5. From the popup box, select the item type, followed by the item to be added on the screen. Back to top Moving an Item Touch and hold an item until it appears to vibrate. Drag and drop it into an empty part of the screen. Back to top Removing an Item Touch and hold an item until it appears to vibrate, and drag it into the trash bin icon that Page 9 of 15