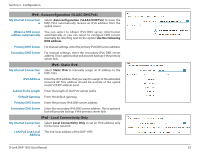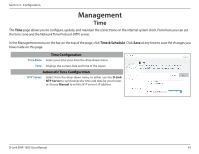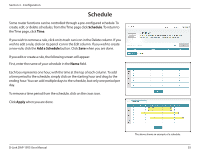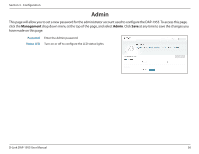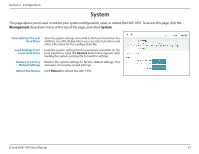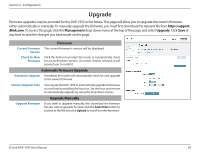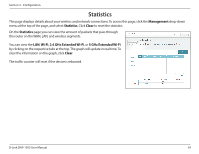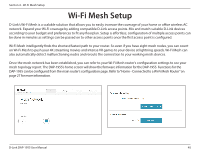D-Link DAP-1955 User Manual - Page 38
Schedule
 |
View all D-Link DAP-1955 manuals
Add to My Manuals
Save this manual to your list of manuals |
Page 38 highlights
Section 3 - Configuration Schedule Some router functions can be controlled through a pre-configured schedule. To create, edit, or delete schedules, from the Time page click Schedule. To return to the Time page, click Time. If you wish to remove a rule, click on its trash can icon in the Delete column. If you wish to edit a rule, click on its pencil icon in the Edit column. If you wish to create a new rule, click the Add a Schedule button. Click Save when you are done. If you edit or create a rule, the following screen will appear: First, enter the name of your schedule in the Name field. Each box represents one hour, with the time at the top of each column. To add a time period to the schedule, simply click on the starting hour and drag to the ending hour. You can add multiple days to the schedule, but only one period per day. To remove a time period from the schedule, click on the cross icon. Click Apply when you are done. D-Link DAP-1955 User Manual The above shows an example of a schedule. 35