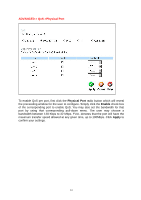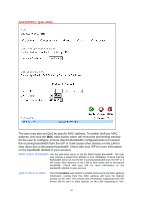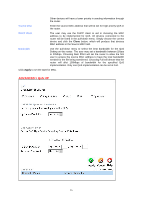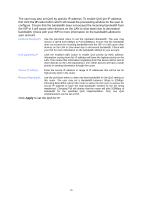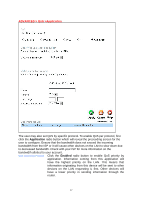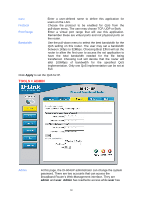D-Link DI-604UP Product Manual - Page 34
ADVANCED > QoS >Physical Port
 |
View all D-Link DI-604UP manuals
Add to My Manuals
Save this manual to your list of manuals |
Page 34 highlights
ADVANCED > QoS >Physical Port To enable QoS per port, first click the Physical Port radio button which will reveal the preceeding window for the user to configure. Simply click the Enable check box of the corresponding port to enable QoS. You may also set the bandwidth for that port by using that corresponding pull-down menu. The user may choose a bandwidth between 128 Kbps to 32 Mbps. FULL denotes that the port will have the maximum transfer speed allowed at any given time, up to 100Mbps. Click Apply to confirm your settings. 33

33
ADVANCED > QoS >Physical Port
To enable QoS per port, first click the
Physical Port
radio button which will reveal
the preceeding window for the user to configure. Simply click the
Enable
check box
of the corresponding port to enable QoS. You may also set the bandwidth for that
port by using that corresponding pull-down menu. The user may choose a
bandwidth between 128 Kbps to 32 Mbps. FULL denotes that the port will have the
maximum transfer speed allowed at any given time, up to 100Mbps. Click
Apply
to
confirm your settings.