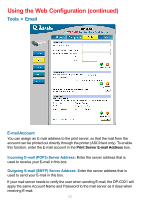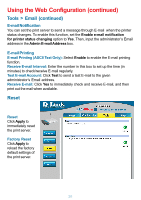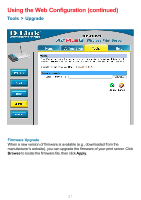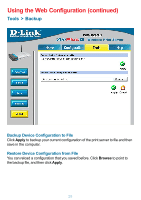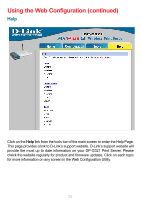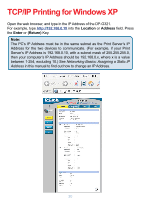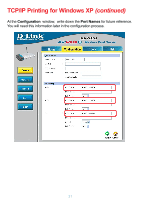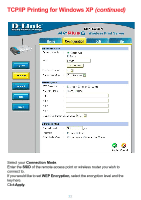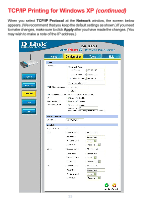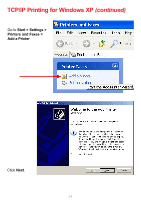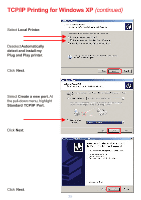D-Link DP-G321 Product Manual - Page 30
TCP/IP Printing for Windows XP - windows 7
 |
View all D-Link DP-G321 manuals
Add to My Manuals
Save this manual to your list of manuals |
Page 30 highlights
TCP/IP Printing for Windows XP Open the web browser, and type in the IP Address of the DP-G321. For example, type http://192.168.0.10 into the Location or Address field. Press the Enter or (Return) Key. Note: The PC's IP Address must be in the same subnet as the Print Server's IP Address for the two devices to communicate. (For example, if your Print Server's IP Address is 192.168.0.10, with a subnet mask of 255.255.255.0, then your computer's IP Address should be 192.168.0.x, where x is a value between 1-254, excluding 10.) See Networking Basics: Assigning a Static IP Address in this manual to find out how to change an IP Address. 30
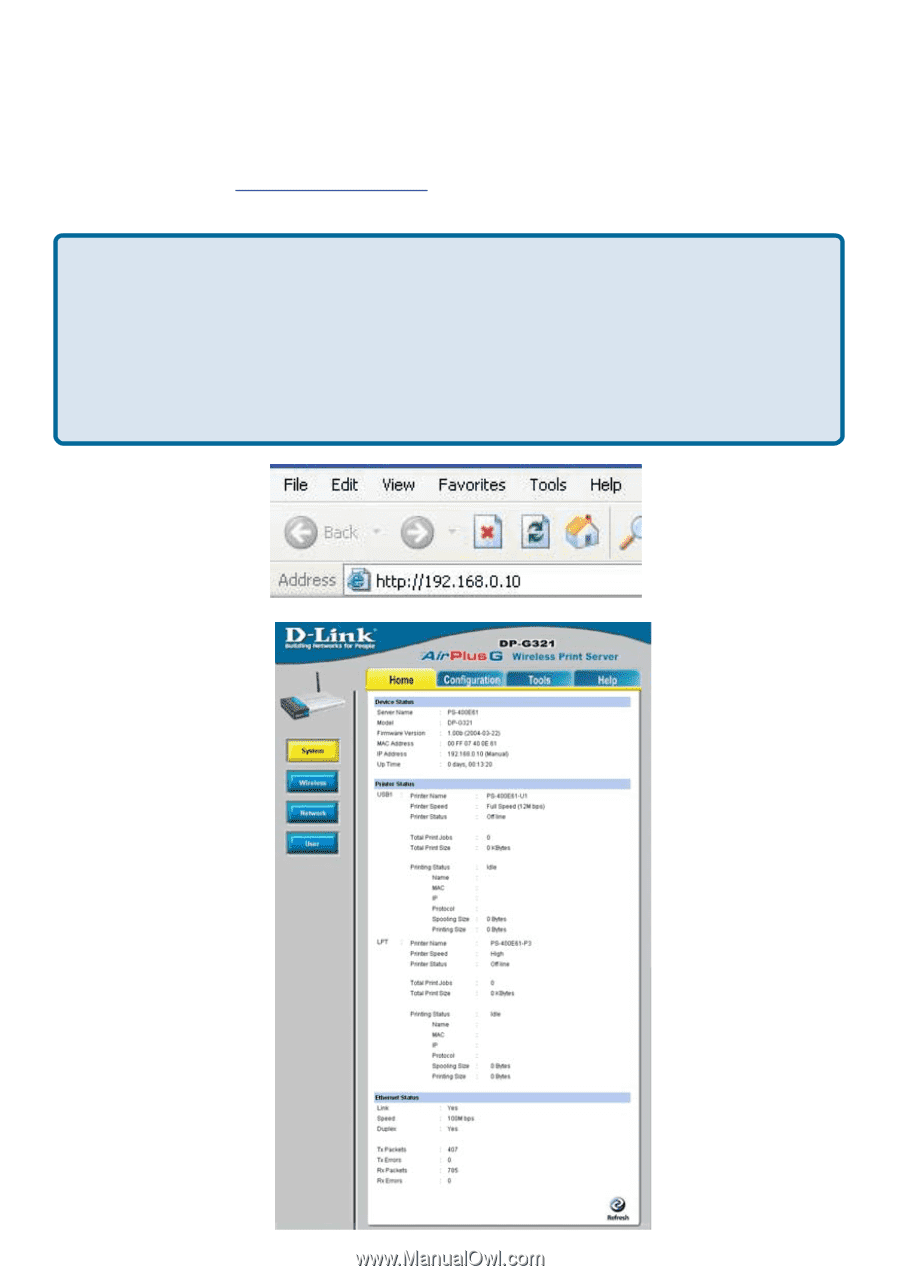
30
TCP/IP Printing for Windows XP
Open the web browser, and type in the IP Address of the DP-G321.
For example, type
into the
Location
or
Address
field. Press
the
Enter
or
(Return)
Key.
Note:
The PC’s IP Address must be in the same subnet as the Print Server’s IP
Address for the two devices to communicate. (For example, if your Print
Server’s IP Address is 192.168.0.10, with a subnet mask of 255.255.255.0,
then your computer’s IP Address should be 192.168.0.x, where x is a value
between 1-254, excluding 10.) See
Networking Basics: Assigning a Static IP
Address
in this manual to find out how to change an IP Address.