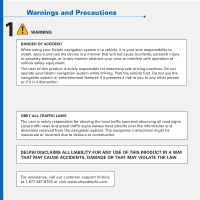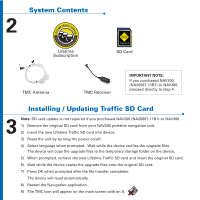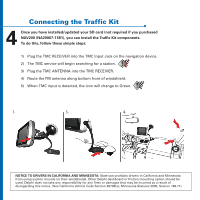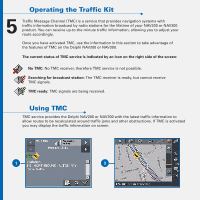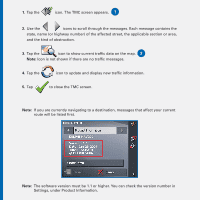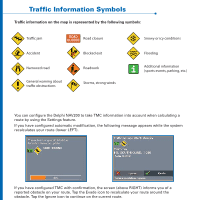DELPHI NA20032 User Guide - Page 6
Settings, under Product Information.
 |
UPC - 689604144794
View all DELPHI NA20032 manuals
Add to My Manuals
Save this manual to your list of manuals |
Page 6 highlights
1. Tap the icon. The TMC screen appears. 1 2. Use the icons to scroll through the messages. Each message contains the state, name (or highway number) of the affected street, the applicable section or area, and the kind of obstruction. 3. Tap the icon to show current traffic data on the map. 3 Note: Icon is not shown if there are no traffic messages. 4. Tap the icon to update and display new traffic information. 5. Tap to close the TMC screen. Note: If you are currently navigating to a destination, messages that affect your current route will be listed first. Note: The software version must be 1.1 or higher. You can check the version number in Settings, under Product Information.
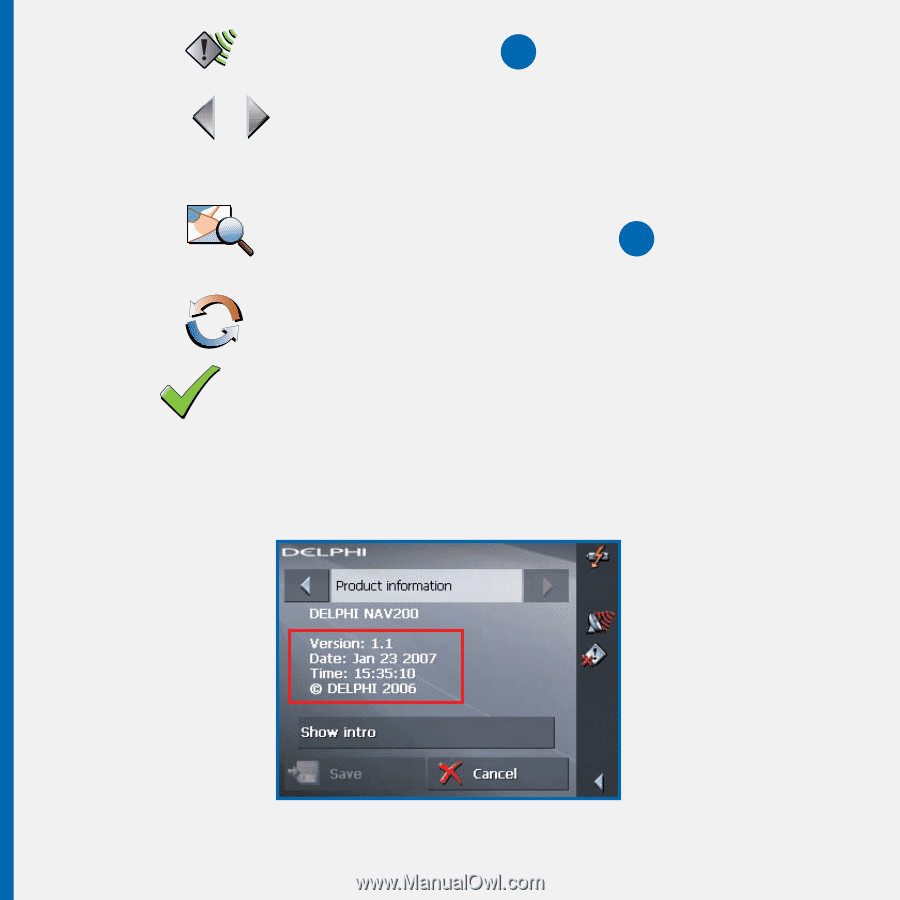
1.
Tap the
icon. The TMC screen appears.
2.
Use the
icons to scroll through the messages. Each message contains the
state, name (or highway number) of the affected street, the applicable section or area,
and the kind of obstruction.
3.
Tap the
icon to show current traffic data on the map.
Note:
Icon is not shown if there are no traffic messages.
4.
Tap the
icon to update and display new traffic information.
5.
Tap
to close the TMC screen.
Note:
If you are currently navigating to a destination, messages that affect your current
route will be listed first.
Note:
The software version must be 1.1 or higher. You can check the version number in
Settings, under Product Information.
1
3