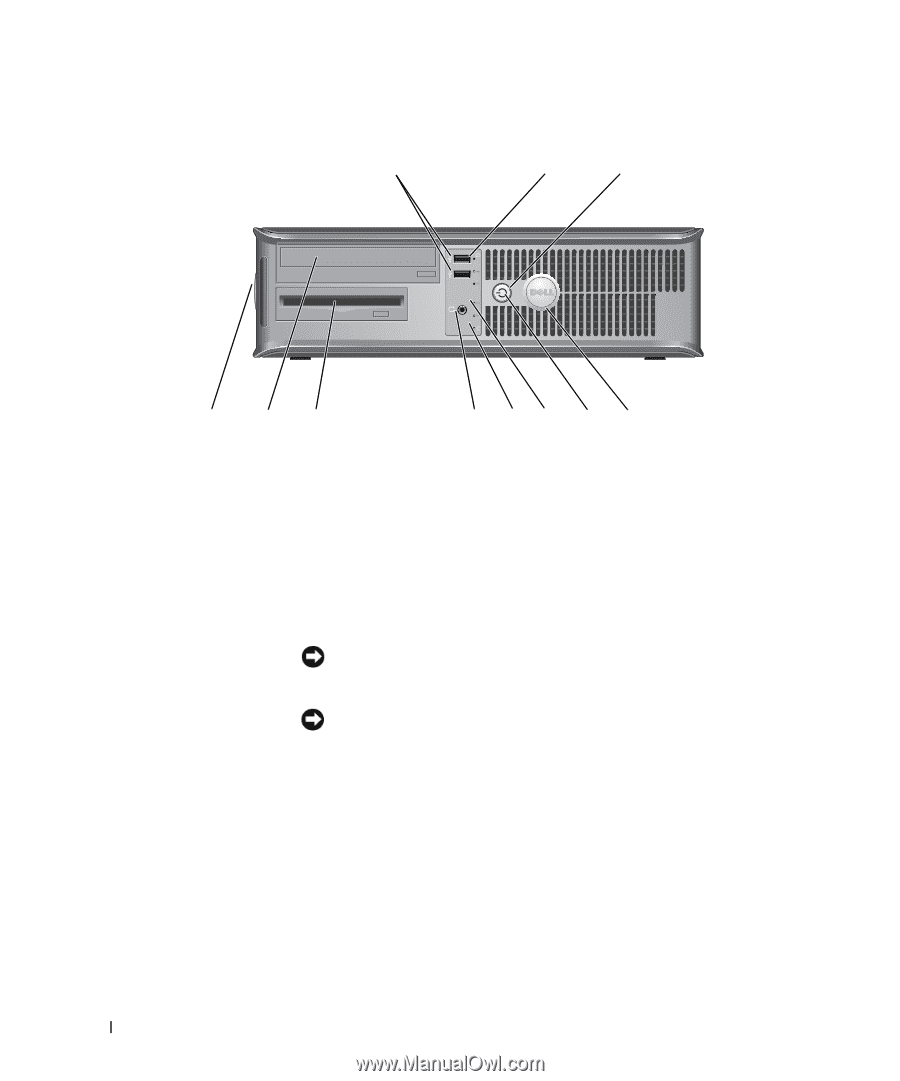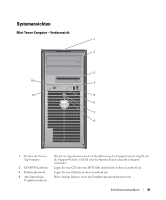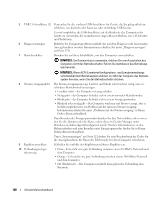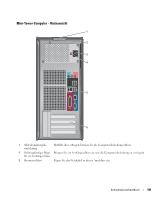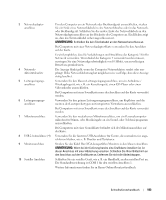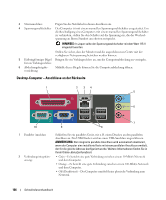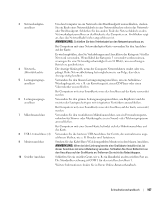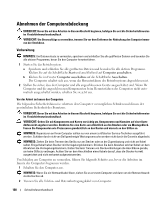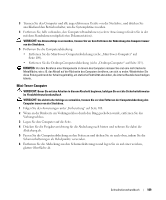Dell 320N Quick Reference Guide - Page 104
Desktop-Computer - Vorderansicht, Wenn ACPI Erweiterte Konfigurations- und Energieverwaltungs
 |
View all Dell 320N manuals
Add to My Manuals
Save this manual to your list of manuals |
Page 104 highlights
Desktop-Computer - Vorderansicht 1 2 3 11 10 9 8 76 5 4 1 USB 2.0-Anschlüsse (2) Schließen Sie Geräte, die Sie nur gelegentlich nutzen, beispielsweise einen Joystick, eine Kamera oder startfähige USB-Geräte an den USB-Anschlüssen vorne am Computer an. (Weitere Informationen zum Starten von einem USBGerät aus finden Sie in Ihrem Online-Benutzerhandbuch). 2 Aktivitätsanzeige Festplattenlaufwerk 3 Betriebsschalter Es wird empfohlen, die USB-Anschlüsse auf der Rückseite des Computers für Geräte zu verwenden, die normalerweise angeschlossen bleiben, wie z. B. Drucker und Tastaturen. Diese Anzeige flackert, wenn auf das Festplattenlaufwerk zugegriffen wird. Drücken Sie auf diese Schaltfläche, um den Computer einzuschalten. HINWEIS: Um Datenverlust zu vermeiden, schalten Sie den Computer nicht aus, indem Sie den Betriebsschalter sechs Sekunden oder länger drücken. Fahren Sie stattdessen das Betriebssystem herunter. 4 Dell-Emblem HINWEIS: Wenn ACPI (Erweiterte Konfigurations- und Energieverwaltungsschnittstelle) beim Betriebssystem aktiviert ist, fährt der Computer das Betriebssystem herunter, wenn Sie den Betriebsschalter drücken. Dieses Emblem lässt sich drehen, um der Orientierung Ihres Computers zu entsprechen. Legen Sie zum Drehen Ihre Finger außen um das Emblem, drücken Sie fest und drehen Sie das Emblem. Sie können das Emblem auch drehen, indem Sie den Schlitz nahe der Emblemunterseite verwenden. 104 Schnellreferenzhandbuch