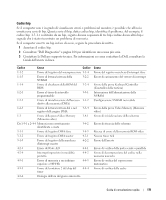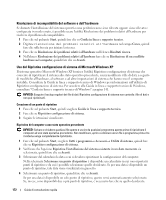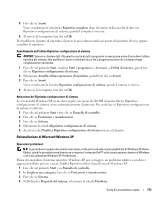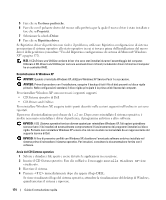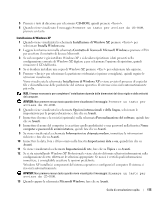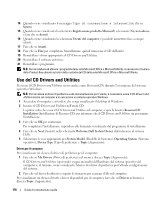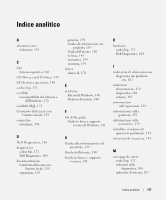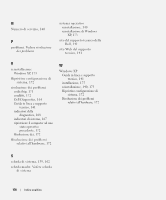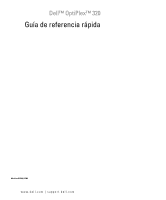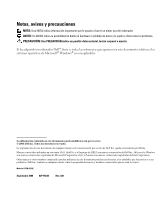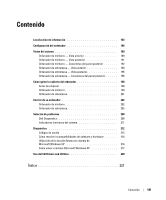Dell 320N Quick Reference Guide - Page 176
Uso del CD Drivers and Utilities
 |
View all Dell 320N manuals
Add to My Manuals
Save this manual to your list of manuals |
Page 176 highlights
14 Quando viene visualizzato il messaggio Tipo di connessione a Internet, fare clic su Ignora. 15 Quando viene visualizzata la schermata Registrazione prodotto Microsoft, selezionare No, non adesso e fare clic su Avanti. 16 Quando viene visualizzata la schermata Utenti del computer, è possibile immettere fino a cinque utenti. 17 Fare clic su Avanti. 18 Fare clic su Fine per completare l'installazione, quindi rimuovere il CD dall'unità. 19 Reinstallare i driver appropriati col CD Drivers and Utilities. 20 Reinstallare il software antivirus. 21 Reinstallare i programmi. N.B. Per reinstallare ed attivare i programmi della suite Microsoft Office o Microsoft Works, è necessario il numero della Product Key ubicato sul retro della custodia del CD della suite Microsoft Office o Microsoft Works. Uso del CD Drivers and Utilities Per usare il CD Drivers and Utilities (noto anche come ResourceCD) durante l'esecuzione del sistema operativo Windows: N.B. Per accedere ai driver di periferica e alla documentazione per l'utente, è necessario usare il CD Drivers and Utilities mentre sul computer è in esecuzione un sistema operativo Windows. 1 Accendere il computer e attendere che venga visualizzato il desktop di Windows. 2 Inserire il CD Drivers and Utilities nell'unità CD. La prima volta che si usa il CD Drivers and Utilities sul computer, si apre la finestra ResourceCD Installation (Installazione di ResourceCD) per informare che il CD Drivers and Utilities sta per iniziare l'installazione. 3 Fare clic su OK per continuare. Per completare l'installazione, rispondere alle domande visualizzate dal programma di installazione. 4 Fare clic su Next (Avanti) nella schermata Welcome Dell System Owner (Introduzione al sistema Dell). 5 Selezionare le voci appropriate per System Model (Modello del sistema), Operating System (Sistema operativo), Device Type (Tipo di periferica) e Topic (Argomento). Driver per il computer Per visualizzare un elenco di driver di periferica per il computer: 1 Fare clic su My Drivers (Driver di periferica) nel menu a discesa Topic (Argomento). Il CD Drivers and Utilities (opzionale) esegue un'analisi dell'hardware del sistema operativo del computer e, al termine, viene visualizzato l'elenco dei driver di periferica per l'attuale configurazione del sistema. 2 Fare clic sul driver desiderato e seguire le istruzioni per scaricare il file sul computer. Per visualizzare un elenco di tutti i driver disponibili per il computer, fare clic su Drivers nel menu a discesa Topic (Argomento). 176 Guida di consultazione rapida