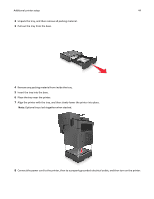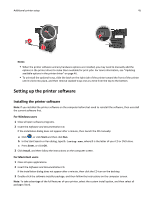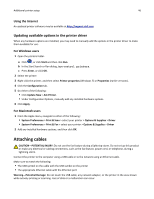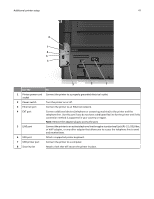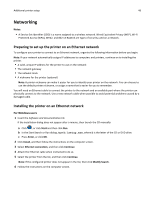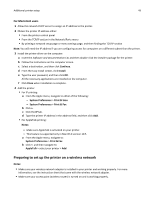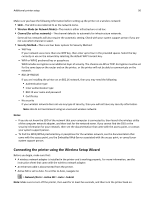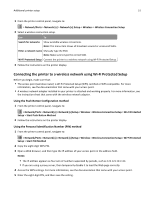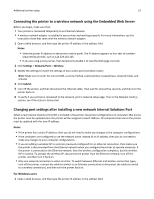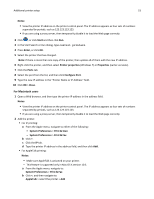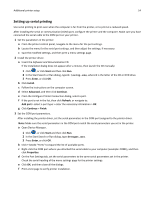Dell B3465dn Mono Laser Multifunction Printer User Guide - Page 49
Preparing to set up the printer on a wireless network, For Macintosh users
 |
View all Dell B3465dn Mono Laser Multifunction Printer manuals
Add to My Manuals
Save this manual to your list of manuals |
Page 49 highlights
Additional printer setup 49 For Macintosh users 1 Allow the network DHCP server to assign an IP address to the printer. 2 Obtain the printer IP address either: • From the printer control panel • From the TCP/IP section in the Network/Ports menu • By printing a network setup page or menu settings page, and then finding the TCP/IP section Note: You will need the IP address if you are configuring access for computers on a different subnet than the printer. 3 Install the printer driver on the computer. a Insert the Software and Documentation CD, and then double‑click the installer package for the printer. b Follow the instructions on the computer screen. c Select a destination, and then click Continue. d From the Easy Install screen, click Install. e Type the user password, and then click OK. All the necessary applications are installed on the computer. f Click Close when installation is complete. 4 Add the printer. • For IP printing: a From the Apple menu, navigate to either of the following: - System Preferences > Print & Scan - System Preferences > Print & Fax b Click +. c Click the IP tab. d Type the printer IP address in the address field, and then click Add. • For AppleTalk printing: Notes: - Make sure AppleTalk is activated on your printer. - This feature is supported only in Mac OS X version 10.5. a From the Apple menu, navigate to: System Preferences > Print & Fax b Click +, and then navigate to: AppleTalk > select your printer > Add Preparing to set up the printer on a wireless network Notes: • Make sure your wireless network adapter is installed in your printer and working properly. For more information, see the instruction sheet that came with the wireless network adapter. • Make sure your access point (wireless router) is turned on and is working properly.