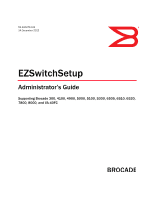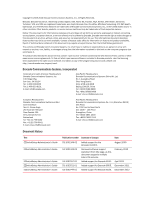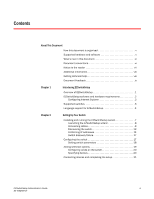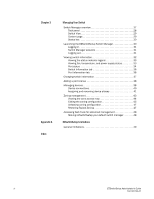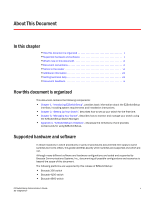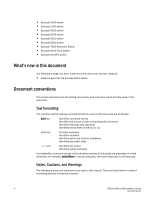Dell Brocade 6520 EZSwitchSetup Administrator's Guide
Dell Brocade 6520 Manual
 |
View all Dell Brocade 6520 manuals
Add to My Manuals
Save this manual to your list of manuals |
Dell Brocade 6520 manual content summary:
- Dell Brocade 6520 | EZSwitchSetup Administrator's Guide - Page 1
53-1002744-01 ® 14 December 2012 EZSwitchSetup Administrator's Guide Supporting Brocade 300, 4100, 4900, 5000, 5100, 5300, 6505, 6510, 6520, 7800, 8000, and VA-40FC - Dell Brocade 6520 | EZSwitchSetup Administrator's Guide - Page 2
for the Brocade VA-40FC. August 2009 Removed software support statement from title page, as this document supports multiple Fabric OS versions. February 2010 Added support for Brocade 6510. April 2011 Added support for Brocade 6505. December 2011 Added support for Brocade 6520. December 2012 - Dell Brocade 6520 | EZSwitchSetup Administrator's Guide - Page 3
and hardware requirements 2 Configuring Internet Explorer 3 Supported switches 3 Language support for EZSwitchSetup 4 Chapter 2 Setting Up Your Switch Installing and running the EZSwitchSetup wizard 7 Launching the EZSwitchSetup wizard 8 Connecting cables 9 Discovering the switch 12 - Dell Brocade 6520 | EZSwitchSetup Administrator's Guide - Page 4
and power supply status 33 Port status 34 Switch Information tab 36 Port Information tab 36 Changing switch information 37 Adding a port license 38 your default switch manager 48 EZSwitchSetup Limitations General limitations 49 iv EZSwitchSetup Administrator's Guide 53-1002744 - Dell Brocade 6520 | EZSwitchSetup Administrator's Guide - Page 5
which procedures or parts of procedures documented here apply to some switches but not to others, this guide identifies exactly which switches are supported and which are not. Although many different software and hardware configurations are tested and supported by Brocade Communications Systems, Inc - Dell Brocade 6520 | EZSwitchSetup Administrator's Guide - Page 6
switch • Brocade 5300 switch • Brocade 6505 switch • Brocade 6510 switch • Brocade 6520 switch • Brocade 7800 Extension Switch • Brocade 8000 FCoE Switch • Brocade VA-40FC switch What's new in this document The following change has been made since this document was last released: • Added support - Dell Brocade 6520 | EZSwitchSetup Administrator's Guide - Page 7
. See "Brocade resources" on page viii for instructions on accessing MyBrocade. For definitions of SAN-specific terms, visit the Storage Networking Industry Association online dictionary at: http://www.snia.org/education/dictionary Notice to the reader This document may contain references to the - Dell Brocade 6520 | EZSwitchSetup Administrator's Guide - Page 8
for hardware, firmware, and software support, including product repairs and part ordering. To expedite your call, have the following information available: 1. General Information • Switch model • Switch operating system version • Browser version • JRE version installed on host • Error numbers and - Dell Brocade 6520 | EZSwitchSetup Administrator's Guide - Page 9
* FT00X0054E9 The serial number label is located as follows: • Brocade 300, 4100, 4900, 5000, 5100, 5300, 7800, 8000, and VA-40FC switches: On the switch ID pull-out tab located on the bottom of the port side of the switch. • Brocade 6505, 6510, and 6520 switches: On the switch ID pull-out tab - Dell Brocade 6520 | EZSwitchSetup Administrator's Guide - Page 10
x EZSwitchSetup Administrator's Guide 53-1002744-01 - Dell Brocade 6520 | EZSwitchSetup Administrator's Guide - Page 11
information about your switch, see the hardware reference manual included on the Brocade Documentation CD, which ships with the switch. Chapter 3, "Managing Your Switch," describes how to use the Switch Manager to monitor and manage your switch. EZSwitchSetup Administrator's Guide 1 53-1002744-01 - Dell Brocade 6520 | EZSwitchSetup Administrator's Guide - Page 12
FC ports only. To configure and manage other features on your switch, use the command line interface, Web Tools, or Brocade Network Advisor. EZSwitchSetup software and hardware requirements You can run EZSwitchSetup on a SAN host computer or you can use a different computer that is not part of - Dell Brocade 6520 | EZSwitchSetup Administrator's Guide - Page 13
the message "Page not Found." • It must have licensed FC ports. If the switch has no licensed FC ports, you must first install a POD license and then enable the affected ports. For more information, refer to "Adding a port license" on page 38 EZSwitchSetup Administrator's Guide 3 53-1002744-01 - Dell Brocade 6520 | EZSwitchSetup Administrator's Guide - Page 14
English: • User input, which must consist of printable ASCII characters • Switch-based information (such as firmware version and switch name) • Some globally accepted industry terms (such as SAN and HBA) • The End User License Agreement (EULA) 4 EZSwitchSetup Administrator's Guide 53-1002744-01 - Dell Brocade 6520 | EZSwitchSetup Administrator's Guide - Page 15
Language support for EZSwitchSetup 1 • System files (such as the summary file, setting file, and log file) EZSwitchSetup Administrator's Guide 5 53-1002744-01 - Dell Brocade 6520 | EZSwitchSetup Administrator's Guide - Page 16
1 Language support for EZSwitchSetup 6 EZSwitchSetup Administrator's Guide 53-1002744-01 - Dell Brocade 6520 | EZSwitchSetup Administrator's Guide - Page 17
the switch 17 •Zoning selection options 19 •Connecting devices and completing the setup 21 Installing and running the EZSwitchSetup wizard You can run EZSwitchSetup from a computer you are currently using for SAN administration, or you can use a different computer that is not part of the SAN - Dell Brocade 6520 | EZSwitchSetup Administrator's Guide - Page 18
Installer On Windows, EZSwitchSetup starts automatically after it is installed. If it does not, see "Launching the EZSwitchSetup wizard" to launch the wizard manually automatically, so you must start it manually. NOTE The Linux installation requires root access. The EZSwitchSetup wizard starts, as - Dell Brocade 6520 | EZSwitchSetup Administrator's Guide - Page 19
Installing and running the EZSwitchSetup wizard 2 FIGURE 4 EZSwitchSetup introduction window Connecting cables 1. Choose the method of connecting to your LAN. You have the choice of using a serial connection or an Ethernet connection to your LAN to set the IP address for the switch. The Ethernet - Dell Brocade 6520 | EZSwitchSetup Administrator's Guide - Page 20
6 on page 11 shows the cables connecting to the Brocade Fibre Channel switch, setup computer, Ethernet hub or switch, and network. NOTE Not all switches have their serial and Ethernet connectors in the same place as in Figure 6. Refer to the hardware documentation to determine the correct placement - Dell Brocade 6520 | EZSwitchSetup Administrator's Guide - Page 21
the power cord to the switch and plug in to a power source. The switch power and status LEDs display amber and then change to green, which usually takes from one to three minutes. See your switch hardware manual for the location of the LEDs. 4. Connect an Ethernet cable from the Brocade switch to - Dell Brocade 6520 | EZSwitchSetup Administrator's Guide - Page 22
"Discovering the switch." FIGURE 7 First Discover Switch window Discovering the switch 1. Locate the WWN for your switch on the switch ID pull-out tab located on the bottom of the port side of the switch. 2. From the Switch WWN list (Figure 7), choose the switch's WWN prefix numbers and then enter - Dell Brocade 6520 | EZSwitchSetup Administrator's Guide - Page 23
vary depending on the configuration of your switch: • Keep the current switch IP configuration This option is available only if EZSwitchSetup detected a valid IP address. Skip to "Confirming IP addresses" on page 14. • Manually assign a new static IP address If you select this option and click - Dell Brocade 6520 | EZSwitchSetup Administrator's Guide - Page 24
Next. EZSwitchSetup attempts to log in using default credentials. If you have already changed your admin password, you will be prompted to enter your new password. Proceed to "Confirming IP addresses" on page 14. Confirming IP addresses The Confirm IP Address window (Figure 10) is displayed after - Dell Brocade 6520 | EZSwitchSetup Administrator's Guide - Page 25
only Select this option to discover another switch and set the IP address. If you select this option, EZSwitchSetup Manager will not be the default management tool for this current target switch. To set up EZSwitchSetup Manager as the management tool for this switch, you must discover it again with - Dell Brocade 6520 | EZSwitchSetup Administrator's Guide - Page 26
that EZSwitchSetup supports only single switch fabrics. Click OK to start the EZSwitchSetup Manager. A browser window opens, and the Switch Configuration Welcome window is displayed (Figure 12). This may take a few minutes. If the configuration wizard does not launch, you must launch it manually by - Dell Brocade 6520 | EZSwitchSetup Administrator's Guide - Page 27
plugged into a proper outlet and that the switch's power button is turned on. Verify that the cable is good by replacing the cable or trying it on another known working device. If the cable is good, then call your support provider for further instructions. Verify that the WWN is correct. Connect - Dell Brocade 6520 | EZSwitchSetup Administrator's Guide - Page 28
Follow the onscreen directions to set a new admin password for the switch. Make sure to record your password and keep it in a secure location for future reference. 2. Optional: Enter a new name for the switch and set the correct date and time. 18 EZSwitchSetup Administrator's Guide 53-1002744-01 - Dell Brocade 6520 | EZSwitchSetup Administrator's Guide - Page 29
. NOTE For the Brocade 8000, if you do not have a Ports on Demand license, none of the ports are usable, so the wizard displays a message and exits. You must add the Ports on Demand license using the EZSwitchSetup Switch Manager or the command line interface. For more information, refer to "Adding - Dell Brocade 6520 | EZSwitchSetup Administrator's Guide - Page 30
zones on the switch 1. On the Select Zoning wizard, select Typical Zoning. If you want to use one of the other zone settings, refer to "Editing the zoning configuration" on page 45 for instructions on configuring Custom Zoning; refer to the Web Tools Administrator's Guide for information on - Dell Brocade 6520 | EZSwitchSetup Administrator's Guide - Page 31
or storage) on the ports. In the interactive switch graphic that is displayed on the Configure Ports and Connect Devices window, these blue lines will change to solid green (for correctly attached devices) or to solid red (when devices are attached at ports with non-matching Guide 21 53-1002744-01 - Dell Brocade 6520 | EZSwitchSetup Administrator's Guide - Page 32
If you change your mind about the number of devices default reservation type is HBA. FIGURE 16 Configure Ports and Connect Devices window When you click Next on the Configure Ports connections. 1. Install the small form-factor pluggable (SFP) transceivers in the Fibre Channel ports shown onscreen. - Dell Brocade 6520 | EZSwitchSetup Administrator's Guide - Page 33
setup 2 A IOIOI ! 1 2 3 scale: 1/2" = 1" B IOIOI 1 ! 4 4-01 1 Brocade switch 2 Open the SFP latching bale FIGURE 17 Installing SFPs 3 Position SFP and insert until firmly seated 4 Close the latching bale 2. Connect Fibre Channel cables from the switch to your host and storage devices - Dell Brocade 6520 | EZSwitchSetup Administrator's Guide - Page 34
:enmgtohrfo1r3r/a6c4k in. 3 1 Position the Fibre Channel cable 2 Install the Fibre Channel cable 3 Brocade switch FIGURE 18 Installing Fibre Channel cable into an SFP transceiver 3. Verify that the connections displayed on the Configure Ports and Connect Devices window are all green. 4. Click - Dell Brocade 6520 | EZSwitchSetup Administrator's Guide - Page 35
of the SAN using the documentation that came with the storage server. If you want to monitor the switch, then you need to launch the EZSwitchSetup Switch Manager. Refer to Chapter 3, "Managing Your Switch" for instructions on using this interface. EZSwitchSetup Administrator's Guide 25 53 - Dell Brocade 6520 | EZSwitchSetup Administrator's Guide - Page 36
2 Connecting devices and completing the setup 26 EZSwitchSetup Administrator's Guide 53-1002744-01 - Dell Brocade 6520 | EZSwitchSetup Administrator's Guide - Page 37
this chapter •Switch Manager overview 27 •Launching the EZSwitchSetup Switch Manager 30 •Viewing switch information 32 •Changing switch information 37 •Adding a port license 38 •Managing devices 38 •Zoning management 43 •Accessing Web Tools for advanced management 48 Switch Manager overview - Dell Brocade 6520 | EZSwitchSetup Administrator's Guide - Page 38
zoning, or restore the default fixed zoning. The Miscellaneous tasks include refreshing the onscreen data, advanced management of the switch, and logging out. The switch's Port Information page is shown by default when Switch Manager launches. 28 EZSwitchSetup Administrator's Guide 53-1002744-01 - Dell Brocade 6520 | EZSwitchSetup Administrator's Guide - Page 39
on the screen with the current switch information. The display refreshes automatically each 21 Content page, Port Information tab NOTE You must accept the Brocade Certificate entire table. • Click Search to search for a specific text string in the table. Type a text string Guide 29 53-1002744-01 - Dell Brocade 6520 | EZSwitchSetup Administrator's Guide - Page 40
Web browser installed. For a list of compatible web browsers, see Table 1 on page 2. Switch Manager also supports the HTTPS protocol, if that protocol is enabled for the switch. For more information on enabling the HTTPS protocol on your switch, see the Fabric OS Administrator's Guide. 1. Launch - Dell Brocade 6520 | EZSwitchSetup Administrator's Guide - Page 41
. Switch Manager supports only single-switch fabrics. If your switch is connected to another switch, Switch Manager displays a message and exits. You must disconnect the switch from all other switches and relaunch EZSwitchSetup Switch Manager. 1. Type your user name. 2. Type the password. 3. Click - Dell Brocade 6520 | EZSwitchSetup Administrator's Guide - Page 42
View for a Brocade 6520 switch. FIGURE 22 Graphical view of switch The Switch View is a real-time view of switch and port status. The display is updated approximately once every 15 seconds. From the display you can determine the following: • Fan status • Temperature status • Power supply status 32 - Dell Brocade 6520 | EZSwitchSetup Administrator's Guide - Page 43
fan, temperature, and power supply status To view fan, temperature, or power supply status, click the Fan, Temp, or Power button. Figure 24 shows the Fan view. The fan view shows the number of Fans and their operating state. FIGURE 24 Fan status EZSwitchSetup Administrator's Guide 33 53-1002744 - Dell Brocade 6520 | EZSwitchSetup Administrator's Guide - Page 44
. FIGURE 25 Temperature status Figure 26 shows the Power Supply view. The power supply view displays the number of power supplies in the switch and their status. FIGURE 26 Power supply status Port status The Switch View displays port graphics with blinking LEDs, simulating the physical appearance - Dell Brocade 6520 | EZSwitchSetup Administrator's Guide - Page 45
allocated to the port is less than the number of buffers needed by the port to utilize the port at full bandwidth.) If a group of port icons is gray (unavailable), those ports are not licensed. Figure 27 shows port icons and associated LEDs from a Brocade 6520 switch. The layout is similar for - Dell Brocade 6520 | EZSwitchSetup Administrator's Guide - Page 46
3 Viewing switch information FIGURE 30 Port icon toggling Switch Information tab The Switch Information tab is the default information tab under Port Information, Switch Information on the Switch View (Figure 31 on page 36). Detailed switch information is displayed as a list of properties, which may - Dell Brocade 6520 | EZSwitchSetup Administrator's Guide - Page 47
of the port. • Indication of whether the port is licensed. Changing switch information From the Switch Manager, you can relaunch the EZSwitchSetup Switch Configuration to perform the following tasks: • Change the switch name. • Change the switch time. • Change the admin password. • Change the zoning - Dell Brocade 6520 | EZSwitchSetup Administrator's Guide - Page 48
On Demand (POD) if you have a license available. For the Brocade 7800, you can add the 7800 Upgrade License to activate ports 4-25. This option is not available if all ports are already licensed. 1. Click Add Port License under Switch in the task panel. A dialog box is displayed. FIGURE 33 Add - Dell Brocade 6520 | EZSwitchSetup Administrator's Guide - Page 49
viewed, copied, or exported. FIGURE 34 Devices view The table can be sorted by device type, port number, or vendor. You can refine sorting by using the Ctrl key while selecting column headers. For Figure 36 shows a Device Details example. EZSwitchSetup Administrator's Guide 39 53-1002744-01 - Dell Brocade 6520 | EZSwitchSetup Administrator's Guide - Page 50
EZSwitchSetup Switch Manager displays a graphical representation of the switch and the devices that are connected to each port. Click switch, Switch Manager validates the connections and displays whether the connections are valid or invalid. Switch Manager also shows what currently unoccupied ports - Dell Brocade 6520 | EZSwitchSetup Administrator's Guide - Page 51
default aliases, or click Cancel if you do not want to assign aliases. Note that if an alias is not assigned, the devices are identified only by WWN. A good alias name makes it much easier to identify devices. If you want to edit the alias, go on to step 2. EZSwitchSetup Administrator's Guide - Dell Brocade 6520 | EZSwitchSetup Administrator's Guide - Page 52
succeeded" message is displayed. This message confirms that the device alias changes have been saved to the zoning database. The wizard also prompts you to delete the aliases of any offline devices. Follow the instructions in the wizard. The next time you select Modify Alias, the - Dell Brocade 6520 | EZSwitchSetup Administrator's Guide - Page 53
your fabric into logical groups of devices that can in size, depending on the number of fabric-connected devices, and port index) only, or by device name (node name or port WWN). Zones whose members are specified by fabric location are port being connected to a member port. In device-based zoning, - Dell Brocade 6520 | EZSwitchSetup Administrator's Guide - Page 54
port (H or S). • If you chose Custom Zoning, you created a device accessibility matrix during setup. The device accessibility matrix creates a device-based zoning scheme. By default Tools. For specific information about using Web Tools for zoning, see the Web Tools Administrator's Guide. Viewing the - Dell Brocade 6520 | EZSwitchSetup Administrator's Guide - Page 55
any zoning changes to the default Typical Zoning by clicking Restore Default Typical Zoning in Map for Devices. A Review Device Connections screen displays device present and recognized by the switch. 2. Click Next. The switch, or if only storage devices or only HBAs are connected, then the Switch - Dell Brocade 6520 | EZSwitchSetup Administrator's Guide - Page 56
selectively until you have defined the access groups and accessibility relationships you want in your zoning scheme. 6. When you are done making changes, click Next and the zoning Summary and updated to show the new accessibility relationships. 46 EZSwitchSetup Administrator's Guide 53-1002744-01 - Dell Brocade 6520 | EZSwitchSetup Administrator's Guide - Page 57
the following procedure. 1. Click Restore Default Typical Zoning under Zoning in the task panel. 2. Click Yes in the confirmation window. When this task is complete, the matrix in the Zoning page is automatically updated to reflect the changes. EZSwitchSetup Administrator's Guide 47 53-1002744-01 - Dell Brocade 6520 | EZSwitchSetup Administrator's Guide - Page 58
as the default switch management program from your web browser instead of Web Tools, do the following. 1. Log in to the switch. 2. Use the configure command to check Web Tools attributes by typing yes or y to display Web Tools attributes, as in the following example. switch:admin> configure Not - Dell Brocade 6520 | EZSwitchSetup Administrator's Guide - Page 59
message displays: Switch connection is restored. The firmware version you are running is not in sync with the version currently on switch. Close your browser and re-launch Webtools. You must close Switch Manager and relaunch it to reopen the connection. EZSwitchSetup Administrator's Guide 49 53 - Dell Brocade 6520 | EZSwitchSetup Administrator's Guide - Page 60
A General limitations 50 EZSwitchSetup Administrator's Guide 53-1002744-01 - Dell Brocade 6520 | EZSwitchSetup Administrator's Guide - Page 61
Administrator's Guide 53-1002744-01 ending sessions, 31 EZSwitchSetup about, 27 installing, 7 launching, 30 F fan status, 32 Fan, Temperature, and Power Supply Legend, 33 Fibre Channel Association, viii Fibre Channel cables, connecting, 23 G getting help, viii H hardware, supported, 3 help - Dell Brocade 6520 | EZSwitchSetup Administrator's Guide - Page 62
out, 31 M monitoring the switch, 32 O operating systems, supported, 2 P passwords, changing, 37 platforms, supported, 2 port information, displaying, 34, 36 ports LEDs, 34 status, 34 Ports On Demand, adding ports, 38 Power Supply status, 34 power supply status, 32 R refresh frequency, setting - Dell Brocade 6520 | EZSwitchSetup Administrator's Guide - Page 63
Z zoning about, 43 advanced zoning, 19, 44 changing configuration, 37 configure zones, 20 custom zoning, 19, 44 editing, 45 restoring default typical zoning, 47 specify devices, 20 typical zoning, 19, 44 validating zone configuration, 47 EZSwitchSetup Administrator's Guide 53 53-1002744-01 - Dell Brocade 6520 | EZSwitchSetup Administrator's Guide - Page 64
54 EZSwitchSetup Administrator's Guide 53-1002744-01
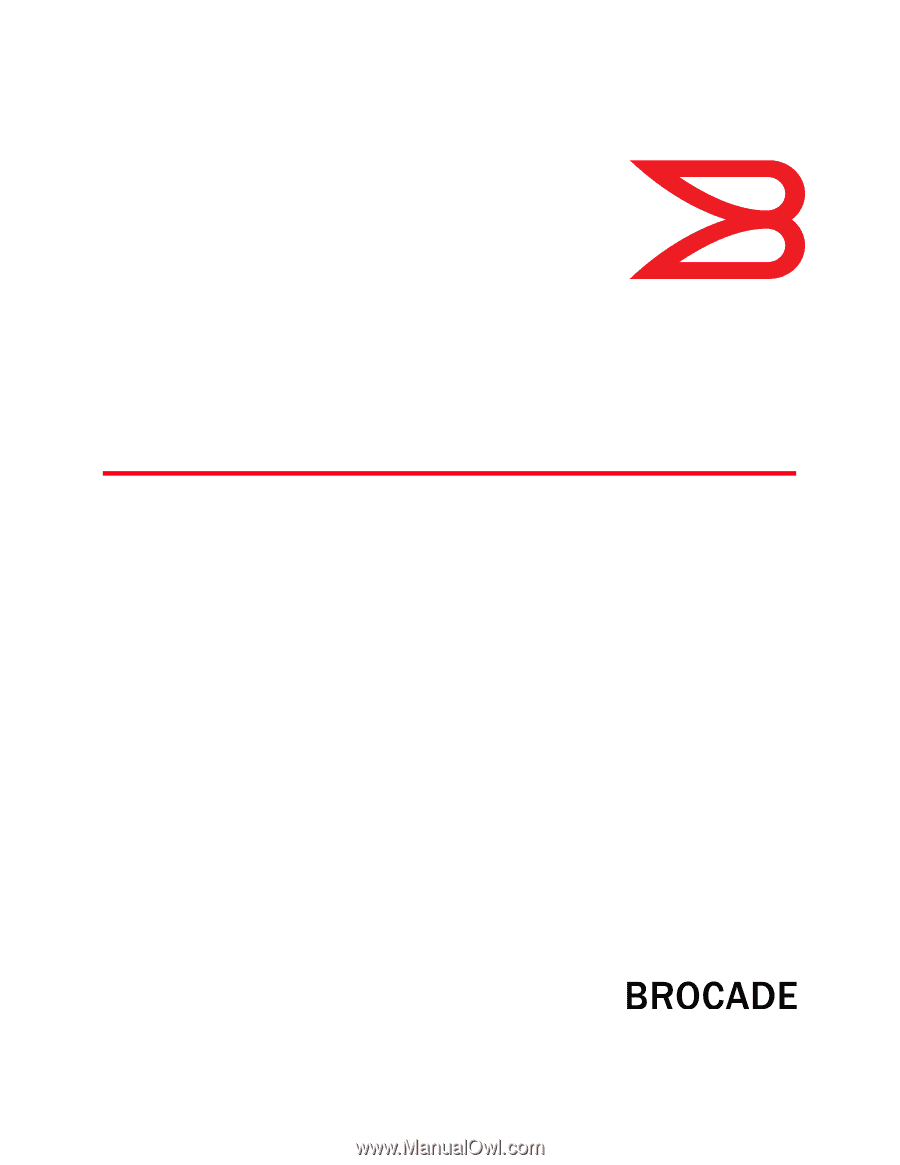
53-1002744-01
14 December 2012
®
EZSwitchSetup
Administrator’s Guide
Supporting Brocade 300, 4100, 4900, 5000, 5100, 5300, 6505, 6510, 6520,
7800, 8000, and VA-40FC