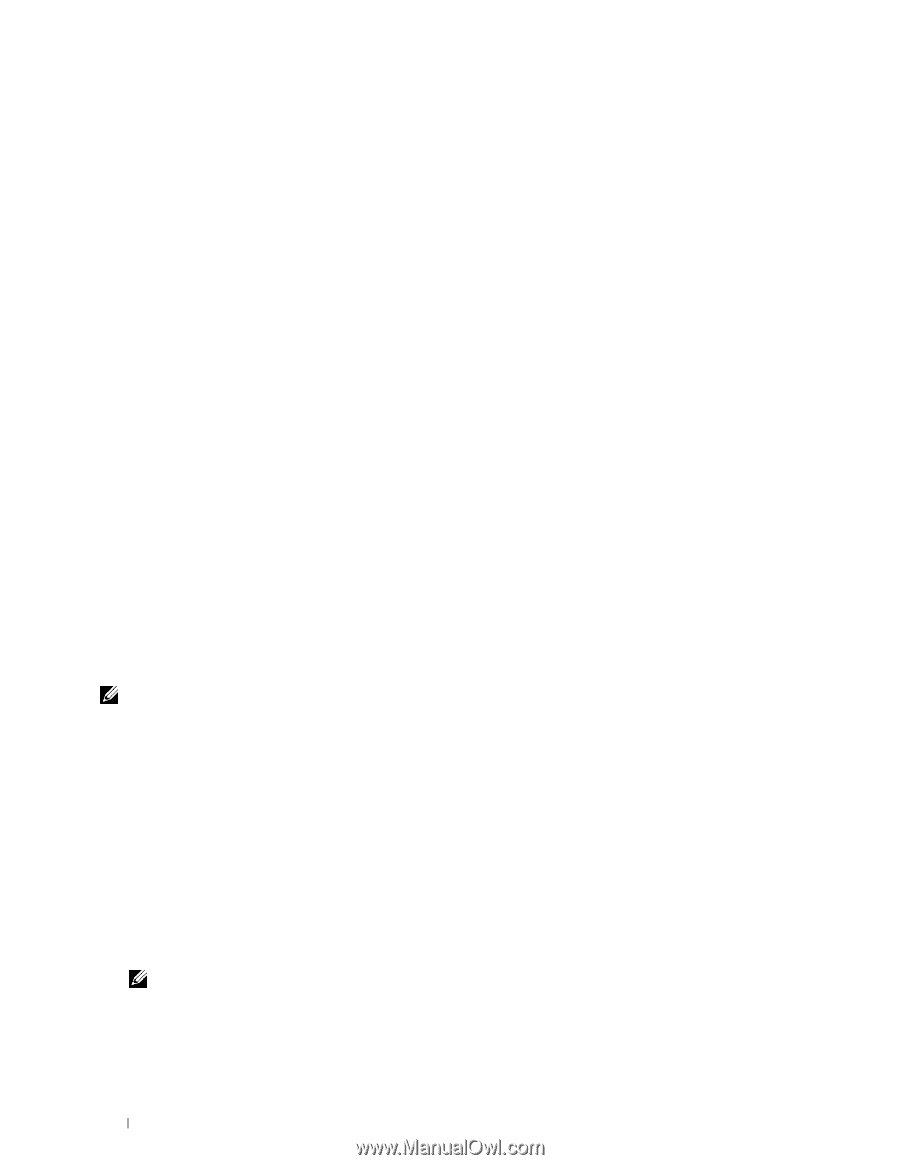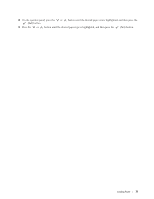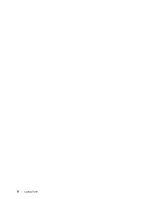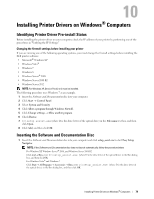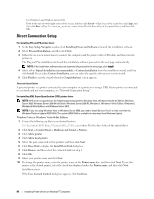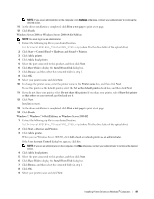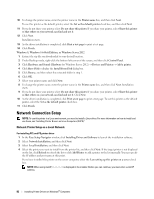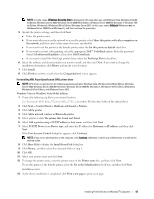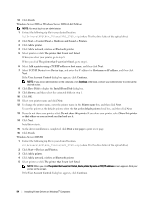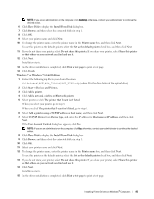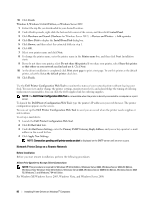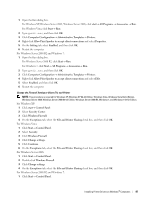Dell C3760n Color Laser Printer User's Guide - Page 84
Network Connection Setup, Network Printer Setup on a Local Network
 |
View all Dell C3760n Color Laser Printer manuals
Add to My Manuals
Save this manual to your list of manuals |
Page 84 highlights
10 To change the printer name, enter the printer name in the Printer name box, and then click Next. To use this printer as the default printer, select the Set as the default printer check box, and then click Next. 11 If you do not share your printer, select Do not share this printer. If you share your printer, select Share this printer so that others on your network can find and use it. 12 Click Next. Installation starts. 13 As the driver installation is completed, click Print a test page to print a test page. 14 Click Finish. Windows 8, Windows 8 64-bit Edition, or Windows Server 2012 1 Extract the zip file you downloaded to your desired location. 2 Under Desktop mode, right-click the bottom left corner of the screen, and then click Control Panel. 3 Click Hardware and Sound (Hardware for Windows Server 2012) → Devices and Printers → Add a printer. 4 Click Have Disk to display the Install From Disk dialog box. 5 Click Browse, and then select the extracted folder in step 1. 6 Click OK. 7 Select your printer name and click Next. 8 To change the printer name, enter the printer name in the Printer name box, and then click Next. Installation starts. 9 If you do not share your printer, select Do not share this printer. If you share your printer, select Share this printer so that others on your network can find and use it. Click Next. 10 As the driver installation is completed, click Print a test page to print a test page. To use this printer as the default printer, select the Set as the default printer check box. 11 Click Finish. Network Connection Setup NOTE: To use this printer in a Linux environment, you need to install a Linux driver. For more information on how to install and use these, see "Installing Printer Drivers on Linux Computers (CUPS)." Network Printer Setup on a Local Network For installing PCL and PS printer driver 1 In the Easy Setup Navigator window, click Installing Driver and Software to launch the installation software. 2 Select Network Installation, and then click Next. 3 Select Local Installation, and then click Next. 4 Select the printer you want to install from the printer list, and then click Next. If the target printer is not displayed on the list, click Refresh to refresh the list or click Add Printer to add a printer to the list manually. You may specify the IP address and port name at this point. If you have installed this printer on the server computer, select the I am setting up this printer on a server check box. NOTE: When using AutoIP, 0.0.0.0 is displayed in the installer. Before you can continue, you must enter a valid IP address. 82 Installing Printer Drivers on Windows® Computers