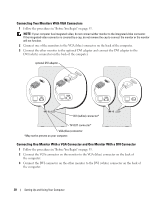Dell Dimension 5100 Owner's Manual - Page 16
Copying CDs and DVDs, How to Copy a CD or DVD - ram
 |
View all Dell Dimension 5100 manuals
Add to My Manuals
Save this manual to your list of manuals |
Page 16 highlights
4 In the Display Properties window, click and drag the bar in Screen resolution to change the setting to 800 by 600 pixels. 5 Click the drop-down menu under Color quality, and then click Medium (16 bit). 6 Click OK. Copying CDs and DVDs NOTE: Please observe all copyright laws when creating CDs or DVDs. This section applies only to computers that have a CD-RW, DVD+/-RW, or CD-RW/DVD (combo) drive. NOTE: The types of CD or DVD drives offered by Dell may vary by country. The following instructions explain how to make an exact copy of a CD or DVD. You can also use Sonic DigitalMedia for other purposes, such as creating music CDs from audio files stored on your computer or backing up important data. For help, open Sonic DigitalMedia and then click the question mark icon in the upper-right corner of the window. How to Copy a CD or DVD NOTE: CD-RW/DVD combo drives cannot write to DVD media. If you have a CD-RW/DVD combo drive and you experience recording problems, check for available software patches on the Sonic support website at www.sonic.com. The DVD-writable drives installed in Dell™ computers can write to and read DVD+/-R, DVD+/-RW and DVD+R DL (dual layer) media, but cannot write to and may not read DVD-RAM or DVD-R DL media. NOTE: Most commercial DVDs have copyright protection and cannot be copied using Sonic DigitalMedia. 1 Click the Start button, point to All Programs→ Sonic→ DigitalMedia Projects and then click Copy. 2 Under the Copy tab click Disc Copy. 3 To copy the CD or DVD: • If you have one CD or DVD drive, ensure that the settings are correct and click the Disc Copy button. The computer will read your source CD or DVD and copy the data to a temporary folder on your computer hard drive. When prompted, insert a blank CD or DVD into the drive and click OK. • If you have two CD or DVD drives, select the drive into which you have inserted your source CD or DVD and click the Disc Copy button. The computer copies the data from the source CD or DVD to the blank CD or DVD. Once you have finished copying the source CD or DVD, the CD or DVD that you have created will automatically eject. 16 Setting Up and Using Your Computer