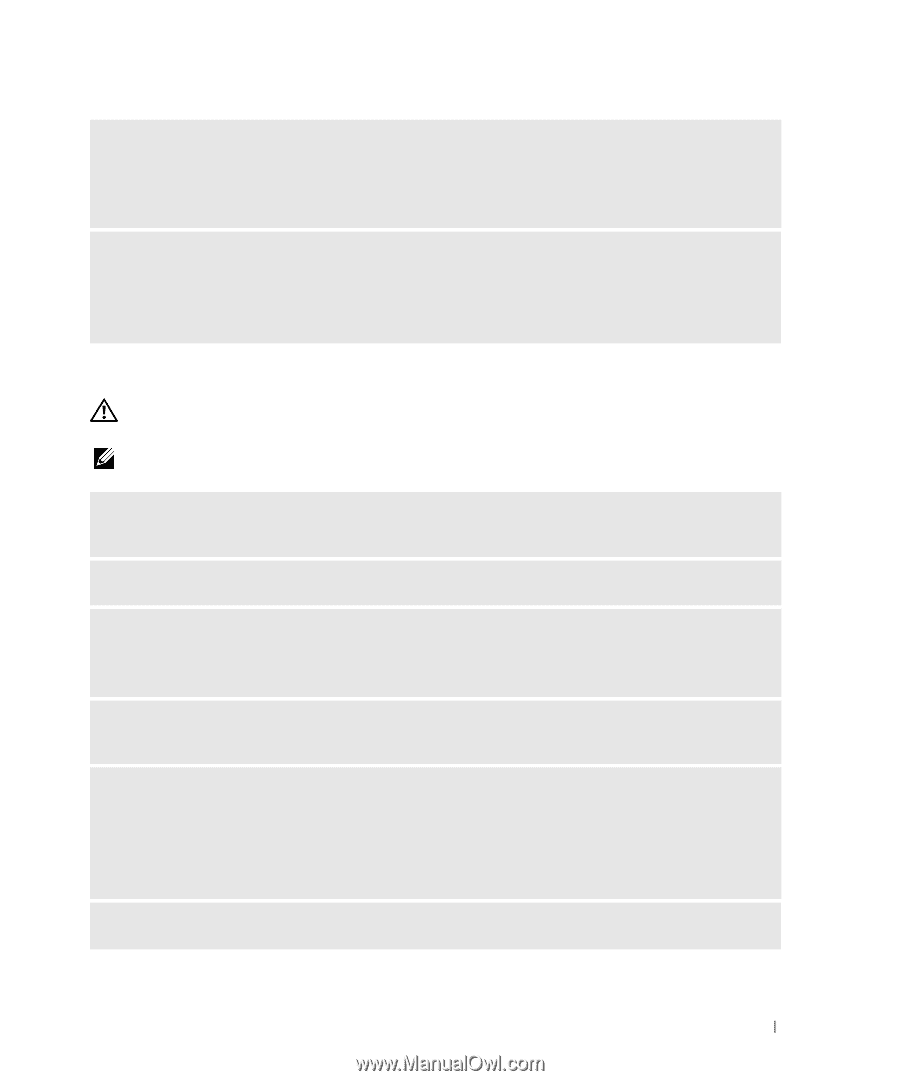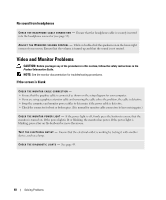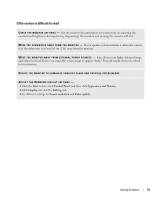Dell Dimension 5100 Owner's Manual - Page 37
Printer Problems
 |
View all Dell Dimension 5100 manuals
Add to My Manuals
Save this manual to your list of manuals |
Page 37 highlights
I F T H E P O W E R L I G H T I S B L I N K I N G A M B E R - The computer is receiving electrical power, but an internal power problem might exist. • Ensure that the voltage selection switch is set to match the AC power at your location (if applicable). • Ensure that the processor power cable is securely connected to the system board (see page 61). E L I M I N A T E I N T E R F E R E N C E - Some possible causes of interference are: • Power, keyboard, and mouse extension cables • Too many devices on a power strip • Multiple power strips connected to the same electrical outlet Printer Problems CAUTION: Before you begin any of the procedures in this section, follow the safety instructions in the Product Information Guide. NOTE: If you need technical assistance for your printer, contact the printer's manufacturer. C H E C K T H E P R I N T E R D O C U M E N T A T I O N - See the printer documentation for setup and troubleshooting information. ENSURE THAT THE PRINTER IS TURNED ON CHECK THE PRINTER CABLE CONNECTIONS - • See the printer documentation for cable connection information. • Ensure that the printer cables are securely connected to the printer and the computer (see page 11). TE S T T H E E L E C T R I C A L O U T L E T - Ensure that the electrical outlet is working by testing it with another device, such as a lamp. VERIFY THAT THE PRINTER IS RECOGNIZED BY WINDOWS - 1 Click the Start button, click Control Panel, and then click Printers and Other Hardware. 2 Click View installed printers or fax printers. If the printer is listed, right-click the printer icon. 3 Click Properties and click the Ports tab. Ensure that the Print to the following port(s): setting is USB. R E I N S T A L L T H E P R I N T E R D R I V E R - See the printer documentation for instructions. Solving Problems 37