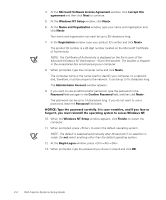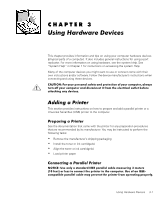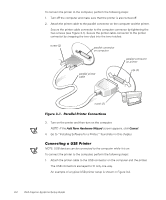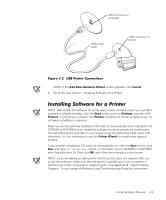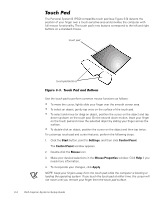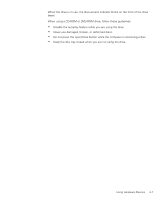Dell Inspiron 2000 Setup Guide - Page 14
Start, Settings, Control Panel, Mouse, Mouse Properties, Apply
 |
View all Dell Inspiron 2000 manuals
Add to My Manuals
Save this manual to your list of manuals |
Page 14 highlights
The Personal System/2 (PS/2)-compatible touch pad (see Figure 3-3) detects the position of your finger over a touch-sensitive area and provides the computer with full mouse functionality. The touch pad's two buttons correspond to the left and right buttons on a standard mouse. touch pad touch-pad buttons Use the touch pad to perform common mouse functions as follows: To move the cursor, lightly slide your finger over the smooth sensor area. To select an object, gently tap once on the surface of the touch pad. To select and move (or drag) an object, position the cursor on the object and tap down-up-down on the touch pad. On the second down motion, leave your finger on the touch pad and move the selected object by sliding your finger across the surface. To double-click an object, position the cursor on the object and then tap twice. To customize touch pad and cursor features, perform the following steps: 1. Click the Start button, point to Settings, and then click Control Panel. The Control Panel window appears. 2. Double-click the Mouse icon. 3. Make your desired selections in the Mouse Properties window. Click Help if you need more information. 4. To incorporate your changes, click Apply. NOTE: Keep your fingers away from the touch pad while the computer is booting or loading the operating system. If you touch the touch pad at either time, the cursor will not move until you remove your finger from the touch pad surface. 3-4 Dell Inspiron Systems Setup Guide